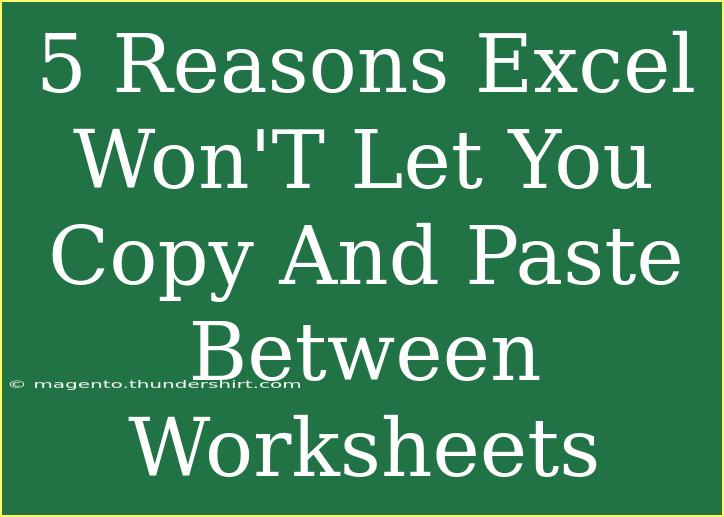Have you ever faced the frustrating situation where Excel simply refuses to let you copy and paste between worksheets? 🤔 You're not alone! Many users encounter this issue at some point, and it can lead to a serious waste of time. In this post, we’ll dive deep into the five main reasons why Excel might block your copy-and-paste action, along with helpful tips, troubleshooting techniques, and common mistakes to avoid.
Understanding the Basics of Copying and Pasting in Excel
Before we explore the reasons behind these copy-paste troubles, it’s essential to grasp the fundamental mechanics of copying and pasting in Excel. When you select cells in one worksheet and try to paste them into another, several factors may impact the operation’s success.
1. Clipboard Issues
One of the first culprits to consider when you can’t copy and paste between sheets is clipboard malfunction. Excel relies on your system's clipboard to handle copied data. If the clipboard is malfunctioning or if another program is interfering, you may face issues.
How to Troubleshoot:
- Clear the Clipboard: Open the Clipboard panel in Excel (Home > Clipboard) and clear it.
- Restart Excel: Sometimes, a simple restart of the application can resolve clipboard-related problems.
2. Protected Sheets or Workbooks
Are you trying to copy and paste data into a protected sheet or workbook? If a sheet is protected, Excel won’t allow any modifications, including pasting data.
How to Troubleshoot:
- Unprotect the Sheet/Workbook: If you have permission, go to Review > Unprotect Sheet or Unprotect Workbook.
- Check Permissions: Ensure that you have the necessary permissions to make changes to the sheet.
3. Compatibility Mode
If you're working with a file saved in an older format, it might be in Compatibility Mode. This can sometimes restrict certain features, including the ability to copy and paste data between worksheets.
How to Troubleshoot:
- Save the File in the Latest Format: Go to File > Save As, and save it as an
.xlsx file to utilize all features without restrictions.
4. Excel Settings and Add-ins
Sometimes, certain settings or add-ins can block the normal functioning of Excel, including its copy-paste capabilities.
How to Troubleshoot:
- Disable Add-ins: Go to File > Options > Add-ins, then disable any add-ins that you suspect might be interfering.
- Check Excel Options: Go to File > Options > Advanced and ensure that the settings are configured correctly.
5. Cell or Range Limitations
Each worksheet in Excel has specific limitations regarding the types of data or ranges that can be copied and pasted. For instance, trying to paste formulas into a different format or incompatible range can lead to issues.
How to Troubleshoot:
- Match Cell Formats: Ensure that the cell format in the source worksheet matches the target worksheet.
- Check for Merged Cells: If either sheet has merged cells, it could lead to confusion. Unmerge the cells and try again.
Helpful Tips for Smooth Copying and Pasting
Now that we’ve tackled common reasons for copy and paste issues, here are some quick tips for smoother operations in Excel:
- Use Keyboard Shortcuts: Instead of right-clicking, try using
Ctrl+C to copy and Ctrl+V to paste. This often bypasses some UI-related issues.
- Paste Special Options: If you’re having trouble, use the Paste Special option (Home > Paste > Paste Special) to control how data is pasted (values, formats, etc.).
- Check for Hidden Rows/Columns: Sometimes hidden rows or columns can impact your ability to copy and paste. Unhide them to try again.
Common Mistakes to Avoid
Even experienced users can fall into the trap of common mistakes when using Excel. Here are some pitfalls to sidestep:
- Neglecting Cell Formats: Not matching cell formats can lead to unwanted results. Always check before pasting!
- Overlooking Sheet Protection: Forgetting that a sheet is protected can waste valuable time. Check your settings first.
- Ignoring Updates: Sometimes issues are caused by outdated software. Keep Excel updated to the latest version.
FAQs
<div class="faq-section">
<div class="faq-container">
<h2>Frequently Asked Questions</h2>
<div class="faq-item">
<div class="faq-question">
<h3>Why can't I copy and paste in Excel?</h3>
<span class="faq-toggle">+</span>
</div>
<div class="faq-answer">
<p>There could be multiple reasons, including clipboard issues, protected sheets, or compatibility mode. Always check the settings and permissions.</p>
</div>
</div>
<div class="faq-item">
<div class="faq-question">
<h3>How do I unprotect a sheet in Excel?</h3>
<span class="faq-toggle">+</span>
</div>
<div class="faq-answer">
<p>Go to the Review tab and select "Unprotect Sheet." If a password was set, you will need to enter it.</p>
</div>
</div>
<div class="faq-item">
<div class="faq-question">
<h3>Can I copy and paste formulas between sheets?</h3>
<span class="faq-toggle">+</span>
</div>
<div class="faq-answer">
<p>Yes, you can copy and paste formulas between sheets. Ensure that the references are valid in the target sheet.</p>
</div>
</div>
<div class="faq-item">
<div class="faq-question">
<h3>What should I do if Excel crashes while copying?</h3>
<span class="faq-toggle">+</span>
</div>
<div class="faq-answer">
<p>Check for Excel updates, clear the clipboard, and try restarting Excel. If the problem persists, consider repairing the program.</p>
</div>
</div>
</div>
</div>
Navigating Excel's copy-and-paste functionalities can sometimes feel like walking through a maze. However, by understanding the common reasons for these barriers, you can quickly troubleshoot and resume your work.
In conclusion, if you encounter issues while trying to copy and paste between worksheets, consider the clipboard status, sheet protection, compatibility mode, Excel settings, and cell limitations. Use the helpful tips provided here to streamline your experience and avoid common pitfalls. Practice makes perfect, so don't hesitate to explore these features further!
<p class="pro-note">✨Pro Tip: Always double-check your settings if you run into copy-paste issues—it’s often a simple fix!</p>