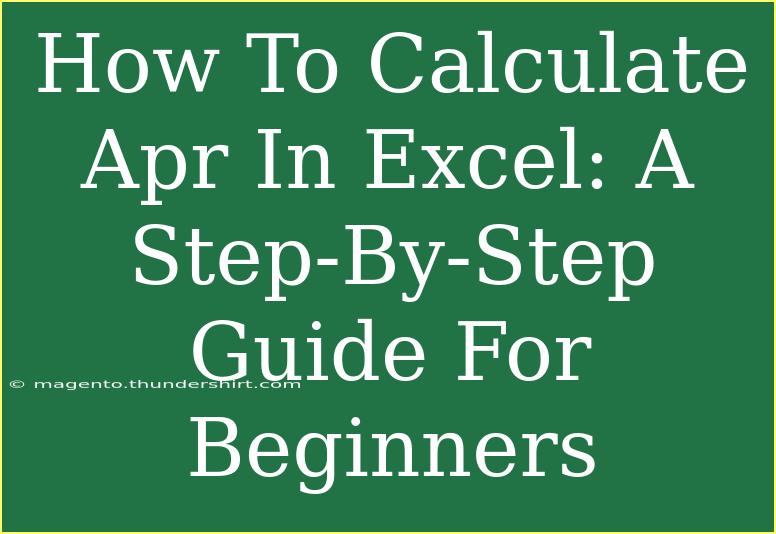Calculating the Annual Percentage Rate (APR) in Excel can seem daunting, especially if you're new to spreadsheets. However, with the right guidance and a few simple steps, you'll be able to master this essential financial calculation quickly. Whether you’re budgeting, assessing loan costs, or evaluating investment returns, knowing how to calculate APR will serve you well. So, let’s dive in!
What is APR? 🤔
APR stands for Annual Percentage Rate, which reflects the cost of borrowing or the return on an investment expressed as a yearly interest rate. Unlike nominal interest rates, APR includes additional costs such as fees and points, giving you a clearer picture of the total expense over a year. It’s particularly useful in comparing different loans and financial products.
How to Calculate APR in Excel: Step-by-Step Guide
Step 1: Gather Your Data
To begin calculating APR, you'll need to collect relevant information, such as:
- Total loan amount
- Total interest paid over the loan's term
- Any additional fees associated with the loan
- Number of periods (typically years or months)
Step 2: Set Up Your Excel Sheet
Create a simple table in Excel to organize your data. Here’s a sample layout:
<table>
<tr>
<th>Description</th>
<th>Value</th>
</tr>
<tr>
<td>Loan Amount</td>
<td>[Enter Loan Amount]</td>
</tr>
<tr>
<td>Total Interest Paid</td>
<td>[Enter Total Interest Paid]</td>
</tr>
<tr>
<td>Fees</td>
<td>[Enter Fees]</td>
</tr>
<tr>
<td>Number of Years</td>
<td>[Enter Number of Years]</td>
</tr>
</table>
Step 3: Enter Your Data
Fill in the values corresponding to each item in your table. This will provide a clear framework for your calculations.
Step 4: Use the APR Formula
The formula for APR is as follows:
[
\text{APR} = \frac{\text{Total Interest} + \text{Fees}}{\text{Loan Amount} \times \text{Number of Years}} \times 100
]
In Excel, you can translate this into a formula using cell references. For example, if your table starts from cell A1, and your data is entered in cells B2 to B5, the formula for APR could look like this:
= ((B3 + B4) / (B2 * B5)) * 100
Step 5: Calculate APR
- Click on a new cell where you want the APR result to be displayed.
- Enter the formula you created above.
- Press "Enter." You should now see the calculated APR as a percentage!
Step 6: Format the APR Result
To make your result easier to read, consider formatting the cell as a percentage. Here’s how:
- Right-click the cell with the APR result.
- Select "Format Cells."
- Choose "Percentage" from the list and adjust decimal places as desired.
And just like that, you have your APR calculated! 🎉
Common Mistakes to Avoid
- Misunderstanding Loan Terms: Always ensure that you are clear on the total term of the loan, whether it's in years or months, to avoid errors in calculation.
- Ignoring Fees: Sometimes fees are overlooked in calculations, leading to an inaccurate APR. Always include all applicable fees.
- Wrong Cell References: Double-check your cell references in formulas to ensure accuracy.
Troubleshooting Common Issues
- Error in Calculation: If your result doesn't seem right, double-check each entry in your table, especially the loan amount, total interest, and fees.
- Formula Issues: If the APR calculation doesn’t show a percentage, verify that you have formatted the cell correctly as a percentage.
<div class="faq-section">
<div class="faq-container">
<h2>Frequently Asked Questions</h2>
<div class="faq-item">
<div class="faq-question">
<h3>What is the difference between APR and interest rate?</h3>
<span class="faq-toggle">+</span>
</div>
<div class="faq-answer">
<p>While the interest rate represents the cost of borrowing, APR encompasses both the interest rate and any additional fees, providing a clearer view of the total cost over the loan term.</p>
</div>
</div>
<div class="faq-item">
<div class="faq-question">
<h3>Can I calculate APR for investments?</h3>
<span class="faq-toggle">+</span>
</div>
<div class="faq-answer">
<p>Yes, you can calculate APR for investments. Just ensure to include any fees associated with purchasing the investment and the returns received over the investment period.</p>
</div>
</div>
<div class="faq-item">
<div class="faq-question">
<h3>Is APR the same for all lenders?</h3>
h3>
<span class="faq-toggle">+</span>
</div>
<div class="faq-answer">
<p>No, APR can vary between lenders depending on their fees and interest rates. It’s crucial to compare APRs to find the best deal.</p>
</div>
</div>
<div class="faq-item">
<div class="faq-question">
<h3>How often can APR change?</h3>
<span class="faq-toggle">+</span>
</div>
<div class="faq-answer">
<p>APR can change depending on the terms of the loan or credit agreement. For adjustable-rate loans, the APR may vary over time based on market conditions.</p>
</div>
</div>
</div>
</div>
In conclusion, calculating APR in Excel is a straightforward process once you grasp the fundamental steps involved. With a clear understanding of the formula and attention to detail, you can easily evaluate the cost of loans and make informed financial decisions. Remember to practice using these techniques and explore related tutorials to enhance your Excel skills further.
<p class="pro-note">💡Pro Tip: Always double-check your data entries for accuracy to ensure your APR calculations are reliable!</p>