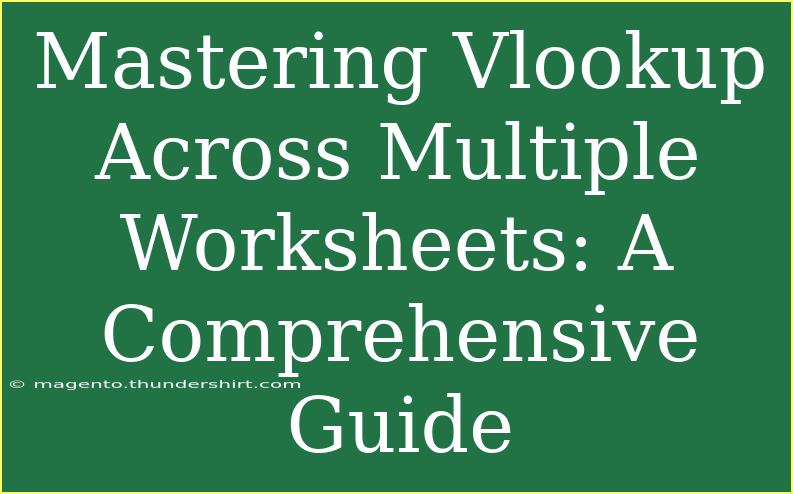If you’re working with data in Excel, you’ve likely come across the powerful function known as VLOOKUP. This function can seem a bit daunting, especially when you need to use it across multiple worksheets. But don’t fret! In this comprehensive guide, we’ll walk through everything you need to know about mastering VLOOKUP across multiple worksheets, along with some handy tips, tricks, and troubleshooting methods. Let's unlock the full potential of this function! 🚀
Understanding VLOOKUP
VLOOKUP, or "Vertical Lookup," is an Excel function that allows you to search for a value in the first column of a table and return a value in the same row from a specified column. Its syntax is:
VLOOKUP(lookup_value, table_array, col_index_num, [range_lookup])
- lookup_value: The value you want to search for.
- table_array: The range of cells that contains the data.
- col_index_num: The column number in the table from which to retrieve the value.
- range_lookup: Optional; TRUE for an approximate match or FALSE for an exact match.
Preparing Your Data
Before diving into using VLOOKUP across multiple worksheets, it’s essential to ensure that your data is organized. Here are some tips for prepping:
-
Use Clear Headers: Make sure your data has headers that describe each column. This will help you identify the columns you're referencing when writing your formula.
-
Standardize Formats: Ensure that the data types in your lookup columns are consistent. For example, if you’re looking up text, ensure all entries are text, not numbers formatted as text, etc.
-
Check for Duplicates: If your lookup column has duplicates, be aware that VLOOKUP will return the first match it finds.
Using VLOOKUP Across Multiple Worksheets
Now, let's get to the exciting part — using VLOOKUP across different worksheets. Imagine you have two worksheets: "Sales" and "Products." You want to find the price of products listed in the "Sales" sheet from the "Products" sheet.
Here’s how to do that:
-
Identify Your Sheets: Let's say "Sales" is in Sheet1, and "Products" is in Sheet2.
-
Select Your Cell: Go to the cell in the "Sales" worksheet where you want the price to appear.
-
Enter the VLOOKUP Formula: The basic structure for referencing another worksheet looks like this:
=VLOOKUP(A2, Products!A:B, 2, FALSE)
In this formula:
- A2 is the product name in the "Sales" sheet.
Products!A:B tells Excel to look for the data in columns A and B of the "Products" sheet.2 specifies that you want to return the value from the second column (the price).FALSE means you're looking for an exact match.
-
Drag the Formula: Click on the small square at the bottom-right corner of the cell to drag the formula down for the other products.
Practical Example
Let's say your "Sales" sheet looks like this:
| Product |
Quantity |
| Widget A |
5 |
| Widget B |
3 |
| Widget C |
10 |
And your "Products" sheet looks like this:
| Product |
Price |
| Widget A |
$10 |
| Widget B |
$15 |
| Widget C |
$8 |
After entering the VLOOKUP formula in the "Sales" sheet, you’d get:
| Product |
Quantity |
Price |
| Widget A |
5 |
$10 |
| Widget B |
3 |
$15 |
| Widget C |
10 |
$8 |
Tips and Tricks for Effective VLOOKUP Usage
To ensure you’re making the most out of VLOOKUP, here are some pro tips:
-
Use Named Ranges: Instead of using cell references, you can name your ranges. It makes your formulas easier to read and manage.
-
Error Handling: Use the IFERROR function to handle errors gracefully. For example:
=IFERROR(VLOOKUP(A2, Products!A:B, 2, FALSE), "Not Found")
This way, if there’s no match, the cell will display "Not Found" instead of an error.
-
Two-Way Lookup: If you need to look up values both vertically and horizontally, consider using a combination of INDEX and MATCH functions.
Common Mistakes to Avoid
Using VLOOKUP can sometimes lead to errors. Here are some common pitfalls to watch out for:
-
Misaligned Data: Ensure that the lookup value is always in the first column of your table array.
-
Not Absolute Referencing: If you plan to copy your formula down or across, use absolute references (using $) in your ranges to prevent them from shifting.
-
Incorrect Data Types: Make sure the data types match (e.g., text vs. number) as this can lead to lookup failures.
Troubleshooting VLOOKUP Issues
When things don’t go as planned, here’s how to troubleshoot:
-
Check for Typos: Misspellings in your lookup values can lead to unmatched records.
-
Inspect the Range: Verify that your table array includes all relevant data, especially if you’re pulling from multiple sheets.
-
Debug with Highlighting: Temporarily highlight the rows in your table array to visually confirm that the lookup values are present.
<div class="faq-section">
<div class="faq-container">
<h2>Frequently Asked Questions</h2>
<div class="faq-item">
<div class="faq-question">
<h3>Can VLOOKUP work with more than two sheets?</h3>
<span class="faq-toggle">+</span>
</div>
<div class="faq-answer">
<p>Yes, you can reference multiple worksheets by repeating the VLOOKUP syntax for different sheets in separate formulas.</p>
</div>
</div>
<div class="faq-item">
<div class="faq-question">
<h3>What if my lookup value is in the second column?</h3>
<span class="faq-toggle">+</span>
</div>
<div class="faq-answer">
<p>VLOOKUP requires that the lookup value be in the first column of the table array. You would need to rearrange your data or use INDEX and MATCH instead.</p>
</div>
</div>
<div class="faq-item">
<div class="faq-question">
<h3>How can I avoid duplicate results?</h3>
<span class="faq-toggle">+</span>
</div>
<div class="faq-answer">
<p>VLOOKUP returns the first match it finds. To avoid duplicates, you can use advanced filtering techniques or a PivotTable.</p>
</div>
</div>
<div class="faq-item">
<div class="faq-question">
<h3>What does #N/A mean in my VLOOKUP result?</h3>
<span class="faq-toggle">+</span>
</div>
<div class="faq-answer">
<p>The #N/A error indicates that the lookup value was not found in the first column of your table array.</p>
</div>
</div>
<div class="faq-item">
<div class="faq-question">
<h3>Is there a limit to how many columns I can return from VLOOKUP?</h3>
<span class="faq-toggle">+</span>
</div>
<div class="faq-answer">
<p>The maximum number of columns you can reference in VLOOKUP is limited to the total number of columns in Excel, which is currently 16,384.</p>
</div>
</div>
</div>
</div>
In this guide, we've explored how to effectively use VLOOKUP across multiple worksheets, with real-world examples and practical tips. Remember, organizing your data well and avoiding common mistakes are crucial steps in ensuring your formulas work seamlessly.
With consistent practice, you’ll soon feel like a VLOOKUP pro! Dive into your data, explore other tutorials, and keep enhancing your skills!
<p class="pro-note">🚀Pro Tip: Always test your VLOOKUP with a small dataset to troubleshoot effectively before applying it to larger datasets.</p>