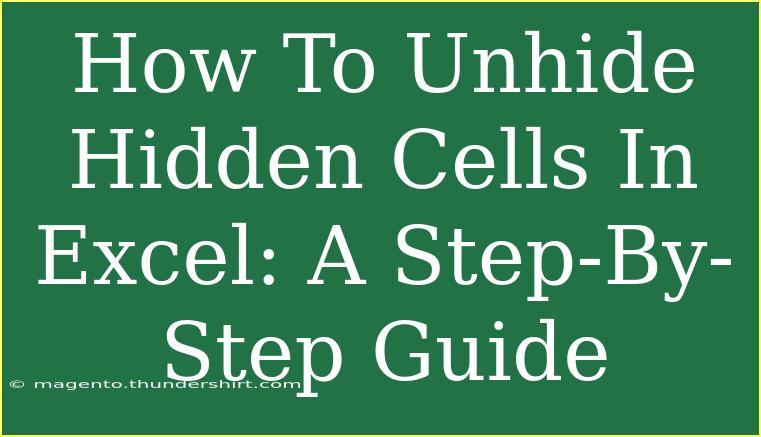Unhiding hidden cells in Excel can sometimes feel like searching for a needle in a haystack. It’s frustrating when you know there are important numbers or information tucked away, but you can’t see them! But fear not, because this guide is here to show you just how simple it is to unhide those hidden cells. 📈 Whether you're a beginner or a seasoned Excel user, these step-by-step instructions will help you retrieve any data you've misplaced.
Understanding Hidden Cells in Excel
Before we dive into the nitty-gritty, let’s take a moment to understand what it means to hide cells in Excel. Hiding cells is a way to keep certain data from being visible without deleting it. This can be particularly useful when you want to present data neatly or when certain information is meant for specific audiences.
Hidden cells can occur in various ways:
- Hidden Rows and Columns: Sometimes you might need to hide entire rows or columns to streamline your view.
- Cell Formatting: Cells can also be hidden by changing the font color to match the background color.
How to Unhide Rows and Columns in Excel
Unhiding rows and columns is typically straightforward. Here are the steps you need to follow:
Unhiding Rows
- Select Rows: Click on the row number above and below the hidden row to select them.
- Right-Click: Right-click on the highlighted area.
- Choose "Unhide": From the context menu, select “Unhide” to reveal the hidden row.
Unhiding Columns
- Select Columns: Click on the column letters on either side of the hidden column.
- Right-Click: Right-click on the selected columns.
- Choose "Unhide": Click on “Unhide” to display the hidden column again.
<table>
<tr>
<th>Action</th>
<th>Steps</th>
</tr>
<tr>
<td>Unhide Rows</td>
<td>1. Select rows above and below<br>2. Right-click and choose "Unhide"</td>
</tr>
<tr>
<td>Unhide Columns</td>
<td>1. Select columns on either side<br>2. Right-click and choose "Unhide"</td>
</tr>
</table>
Unhiding Cells with Filtering
In some cases, cells may be hidden due to filtering. Here’s how to unhide them:
- Go to the Data Tab: Click on the "Data" tab on the ribbon.
- Click on "Clear": In the Sort & Filter group, select "Clear" to remove the filter and display all data.
Unhiding Cells via Format Options
If you have hidden cells using formatting (like changing font color), follow these steps:
- Select the Range: Highlight the range where the hidden data may be.
- Format Cells: Right-click and select "Format Cells."
- Font Color: Navigate to the "Font" tab and change the font color to Automatic or a color that is visible.
Tips for Troubleshooting Common Issues
Sometimes, you may face issues while trying to unhide cells. Here are some common mistakes to avoid:
- Selecting the Wrong Area: Ensure you’re selecting the correct rows or columns. If you click too far up or down, you won’t unhide the right section.
- Filtering: Make sure you have cleared all filters to see hidden data.
- Cell Protection: If the worksheet is protected, you might need to unprotect it first.
<p class="pro-note">🛠️ Pro Tip: Remember to check if your worksheet is protected. If it is, you won’t be able to unhide cells until you remove the protection!</p>
Frequently Asked Questions
<div class="faq-section">
<div class="faq-container">
<h2>Frequently Asked Questions</h2>
<div class="faq-item">
<div class="faq-question">
<h3>Can I unhide multiple rows or columns at once?</h3>
<span class="faq-toggle">+</span>
</div>
<div class="faq-answer">
<p>Yes! You can select several rows or columns at once, right-click, and then choose “Unhide” to reveal them all together.</p>
</div>
</div>
<div class="faq-item">
<div class="faq-question">
<h3>What if I can’t find the hidden cells?</h3>
<span class="faq-toggle">+</span>
</div>
<div class="faq-answer">
<p>Make sure there are no active filters. Also, check if the worksheet is protected as it may restrict un-hiding.</p>
</div>
</div>
<div class="faq-item">
<div class="faq-question">
<h3>Is there a shortcut to unhide cells?</h3>
<span class="faq-toggle">+</span>
</div>
<div class="faq-answer">
<p>Yes! You can select the rows or columns, and then press the keyboard shortcut <strong>Ctrl + Shift + 9</strong> to unhide rows or <strong>Ctrl + Shift + 0</strong> to unhide columns in Excel.</p>
</div>
</div>
</div>
</div>
Conclusion
To wrap it all up, unhiding hidden cells in Excel isn’t as complicated as it may seem. From unhiding rows and columns to adjusting cell formatting, you have several options at your disposal. Remember to be mindful of filters and protection settings that might hinder your attempts. With a little practice, you'll be retrieving hidden data in no time! So go ahead, explore and make the most of your Excel skills!
<p class="pro-note">✨ Pro Tip: Always save a backup of your Excel file before making changes to avoid accidental loss of data!</p>