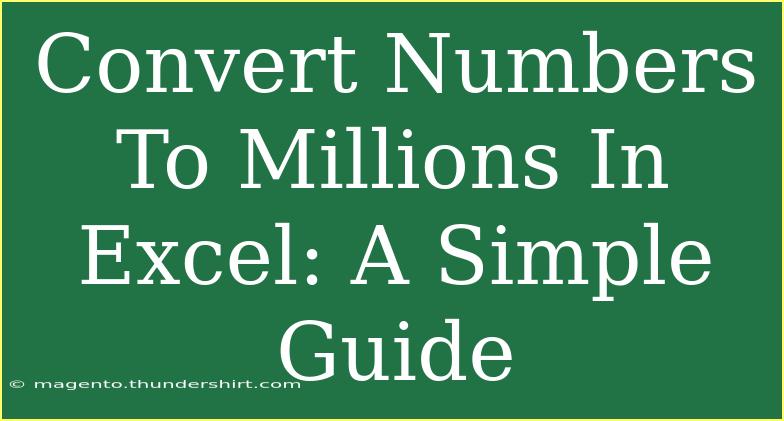Working with large numbers in Excel can often feel cumbersome, especially when you're dealing with millions. To enhance clarity and improve your data presentation, converting these numbers into a more manageable format is essential. Fortunately, Excel provides several straightforward ways to convert numbers to millions, making it much easier to interpret large datasets. Whether you're preparing financial reports, analyzing sales data, or simply organizing information, mastering this skill will save you time and make your spreadsheets more user-friendly. Let’s dive into some handy techniques to convert numbers to millions in Excel! 📊
Why Convert Numbers to Millions?
Converting numbers to millions can significantly improve the readability of your reports. Here are a few reasons why this conversion is essential:
- Enhanced Readability: Large figures can be daunting. For example, instead of displaying 1,000,000, you can show 1M, making the data easier to digest.
- Simplified Analysis: When you're comparing large figures, expressing them in millions can help avoid misinterpretation and facilitate better comparisons.
- Professional Appearance: Presenting your data cleanly and clearly gives a professional touch to your reports, making them more appealing to the audience.
Methods to Convert Numbers to Millions
Let’s explore a few methods to convert numbers to millions in Excel.
Method 1: Using Formula
One of the simplest ways to convert a number to millions is by using a formula. Follow these easy steps:
- Open Your Excel Spreadsheet: Launch Excel and open the spreadsheet containing the numbers you want to convert.
- Select the Cell for Conversion: Click on the cell where you want to display the converted number.
- Enter the Formula: Type in the formula:
=A1/1000000. Replace A1 with the reference of your cell containing the original number.
- Press Enter: Hit Enter to see the conversion in action.
Example: If you have 5,000,000 in cell A1 and you enter =A1/1000000 in B1, the output will be 5.
Method 2: Custom Formatting
Excel also offers a custom number format that allows you to display large numbers in millions without changing the underlying data.
- Select Your Data: Highlight the cells containing the numbers you want to format.
- Open Format Cells Dialog: Right-click and select “Format Cells” or press
Ctrl + 1.
- Choose Number Tab: In the Format Cells dialog, click on the “Number” tab.
- Select Custom: Choose “Custom” from the list on the left.
- Input Custom Format: In the Type field, input
0.0,, "M" for one decimal place or 0,, "M" for no decimal places.
- Click OK: Your large numbers will now be displayed in millions.
Example: If your data is 7,500,000, it will show as 7.5M or 7M depending on the format you chose.
Method 3: Using Excel's TEXT Function
Another useful technique is using the TEXT function to convert numbers into a more readable format.
- Select Your Cell: Click on the cell where you want to display the converted number.
- Enter the TEXT Formula: Type in the formula:
=TEXT(A1/1000000, "0.0""M"""). Replace A1 with your reference cell.
- Press Enter: Hit Enter to see the result displayed in the format you desire.
Example: In cell A1, if you have the number 2,300,000 and you use the TEXT formula, the result will be 2.3M.
Method 4: Using Power Query
For more advanced users, Power Query can be an effective way to convert large numbers. Here’s how you can do it:
- Load Your Data into Power Query: Select your data and go to the Data tab, then choose “From Table/Range.”
- Add a Custom Column: In Power Query, go to “Add Column” and select “Custom Column.”
- Use the Formula: Enter the formula:
[YourColumnName] / 1000000 and give the new column a name.
- Load the Data Back: Click “Close & Load” to bring your data back into Excel with the new column.
Common Mistakes to Avoid
While converting numbers to millions in Excel is fairly straightforward, there are common pitfalls to watch out for:
- Forgetting to Use Absolute References: If you're copying formulas down a column, remember to use absolute references (like
$A$1) to avoid incorrect calculations.
- Not Formatting Cells Properly: If you don't format the cells correctly, your data may not appear as intended.
- Rounding Errors: Be cautious with decimal places, as rounding can lead to inaccuracies in your data representation.
Troubleshooting Issues
If you encounter issues while converting numbers to millions, here are some troubleshooting tips:
- Check Your Formulas: Ensure that your formulas are correctly entered and that the cell references are accurate.
- Verify Cell Format: If your numbers don't appear as expected, check if the cell format is set to 'General' or 'Text.'
- Evaluate Data Types: Sometimes, numbers stored as text can cause problems; make sure your data is in the correct format.
<div class="faq-section">
<div class="faq-container">
<h2>Frequently Asked Questions</h2>
<div class="faq-item">
<div class="faq-question">
<h3>How do I convert large numbers into millions in Excel?</h3>
<span class="faq-toggle">+</span>
</div>
<div class="faq-answer">
<p>You can use a simple formula by dividing the number by 1,000,000 or apply custom formatting to display numbers in millions.</p>
</div>
</div>
<div class="faq-item">
<div class="faq-question">
<h3>Can I use a formula to keep the original number intact?</h3>
<span class="faq-toggle">+</span>
</div>
<div class="faq-answer">
<p>Yes! Using a formula in a separate cell will keep the original number while providing the converted value in a different cell.</p>
</div>
</div>
<div class="faq-item">
<div class="faq-question">
<h3>Will converting to millions affect my calculations?</h3>
<span class="faq-toggle">+</span>
</div>
<div class="faq-answer">
<p>No, as long as you’re using the original data for calculations and not the formatted version.</p>
</div>
</div>
<div class="faq-item">
<div class="faq-question">
<h3>Can I convert numbers to millions in Power Query?</h3>
<span class="faq-toggle">+</span>
</div>
<div class="faq-answer">
<p>Absolutely! Power Query allows you to add custom columns and apply transformations to your data easily.</p>
</div>
</div>
</div>
</div>
Recapping, converting numbers to millions in Excel not only enhances the readability of your data but also gives it a polished appearance. By using various methods such as formulas, custom formatting, and Power Query, you can achieve this easily. Don’t hesitate to practice these techniques, and explore additional tutorials to further enhance your Excel skills.
<p class="pro-note">💡Pro Tip: Try to combine these techniques to suit your needs for different datasets and presentations!</p>