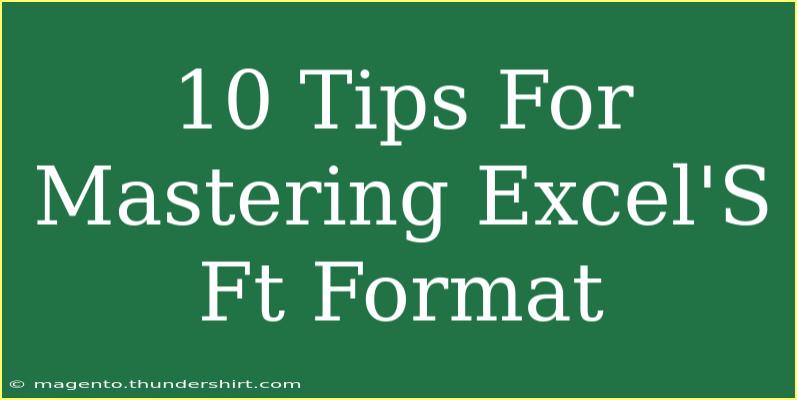Excel is an incredibly powerful tool, and mastering its features can greatly enhance your productivity and efficiency. One of the often-overlooked features in Excel is the "FT Format" (which stands for "Formatted Table"). Understanding how to use this feature effectively can help you in organizing data, making it visually appealing, and easily manageable. Let's dive into some helpful tips, shortcuts, and advanced techniques for mastering Excel's FT Format. 🧑💻
Understanding FT Format in Excel
First, let’s clarify what FT Format is all about. The Formatted Table feature in Excel transforms a range of data into a table format, which has several benefits:
- Easy sorting and filtering: You can quickly sort or filter data without needing to adjust your initial data layout.
- Improved readability: Formatted tables have a clean design that makes it easier to read and analyze the data.
- Dynamic formulas: Tables in Excel support structured referencing, allowing you to use formulas that automatically adjust as you add or remove rows.
Now, let's explore some tips to help you make the most of this invaluable feature!
Tips for Mastering FT Format
1. Convert Your Data to a Table
The first step in utilizing FT Format is to convert your data into a table.
- How to do it: Highlight the range of data you want to convert, and then click on the "Insert" tab. Select "Table" and ensure the "My table has headers" box is checked if your data includes headers. Hit "OK"!
<p class="pro-note">🔥Pro Tip: Use keyboard shortcut Ctrl + T to quickly create a table!</p>
2. Choose the Right Table Style
Excel offers a variety of table styles to choose from.
- How to do it: After creating a table, click on any cell in the table and navigate to the "Table Design" tab. Explore the styles available and select one that suits your needs!
3. Utilize Structured References
Once you've created a table, you can take advantage of structured references in your formulas.
- Example: Instead of using traditional cell references like A2, you can reference the column by name, such as
=SUM(Table1[Sales]). This makes your formulas easier to read and understand.
4. Use Filter and Sort Options
With FT Format, sorting and filtering your data becomes a breeze.
- How to do it: Click the drop-down arrow in the header of any column to access sorting and filtering options. You can filter by specific criteria or sort in ascending/descending order effortlessly.
5. Freeze Header Row for Easier Navigation
When working with large datasets, freezing the header row can greatly enhance navigation.
- How to do it: Select the View tab, click on "Freeze Panes," and then choose "Freeze Top Row." This keeps your header visible while scrolling.
6. Expand Tables Easily
As you enter more data, you may want your table to expand automatically.
- How to do it: Simply start typing in the row directly below the table, and Excel will extend the table to include the new row. Similarly, if you type in the column next to the table, it will also expand.
7. Calculate Total Row
Adding a total row can summarize your data with minimal effort.
- How to do it: Click on the table, go to the "Table Design" tab, and check the "Total Row" option. This adds a row at the bottom where you can select different summary functions.
8. Use Conditional Formatting for Better Insights
Conditional formatting can help highlight important data points in your table.
- How to do it: Select your table, navigate to the "Home" tab, and click on "Conditional Formatting." Choose the rules you want to apply (like highlighting values above a certain number).
9. Remove Duplicates Easily
If your data has duplicates, Excel's FT Format makes it easy to clean up.
- How to do it: Click anywhere in the table, go to the "Table Design" tab, and select "Remove Duplicates." Choose the columns to check for duplicates and click "OK."
10. Convert Back to Range (If Necessary)
If you ever need to revert your table back to a normal range, it’s simple!
- How to do it: Click anywhere in the table, go to the "Table Design" tab, and select "Convert to Range." This keeps the formatting but removes the table functionalities.
Common Mistakes to Avoid
-
Not Naming Your Tables: When you create a table, it gets a default name (e.g., Table1). Give it a meaningful name to avoid confusion when referencing it.
-
Ignoring Table Styles: A table's appearance can enhance data readability. Choose a style that complements your data.
-
Forgetting to Use Structured References: It’s tempting to use standard cell references, but structured references are more reliable and easier to manage.
-
Not Protecting Your Data: If multiple users are accessing the file, consider protecting it to prevent accidental changes.
Troubleshooting Tips
-
Issue: My formulas aren’t updating after adding new rows.
Solution: Ensure you're using structured references. If you're still facing issues, check if your table is set to expand automatically.
-
Issue: I can’t see my headers when scrolling down.
Solution: Remember to freeze the top row using the "View" tab.
FAQs
<div class="faq-section">
<div class="faq-container">
<h2>Frequently Asked Questions</h2>
<div class="faq-item">
<div class="faq-question">
<h3>What is the advantage of using formatted tables in Excel?</h3>
<span class="faq-toggle">+</span>
</div>
<div class="faq-answer">
<p>Formatted tables allow for easier sorting, filtering, and data management. They improve readability and can make calculations simpler with structured references.</p>
</div>
</div>
<div class="faq-item">
<div class="faq-question">
<h3>Can I change the style of an existing table?</h3>
<span class="faq-toggle">+</span>
</div>
<div class="faq-answer">
<p>Absolutely! Click on the table, then go to the "Table Design" tab to explore and change the style.</p>
</div>
</div>
<div class="faq-item">
<div class="faq-question">
<h3>Is it possible to remove the table formatting and keep the data?</h3>
<span class="faq-toggle">+</span>
</div>
<div class="faq-answer">
<p>Yes! You can convert a table back to a normal range while retaining the data. Go to the "Table Design" tab and select "Convert to Range."</p>
</div>
</div>
<div class="faq-item">
<div class="faq-question">
<h3>How can I sort data in a formatted table?</h3>
<span class="faq-toggle">+</span>
</div>
<div class="faq-answer">
<p>Click the drop-down arrow in the table header to sort by ascending or descending order.</p>
</div>
</div>
</div>
</div>
Mastering Excel's FT Format is not just about knowing how to create tables; it's about leveraging their full potential for enhanced data management and analysis. By implementing the tips shared here, you’ll streamline your workflow and make data analysis a smoother process.
Remember to practice regularly and explore related tutorials to deepen your understanding and skills in Excel. The more you use it, the more proficient you will become!
<p class="pro-note">✨Pro Tip: Experiment with different features and functionalities in Excel to discover new ways to utilize the FT format!</p>