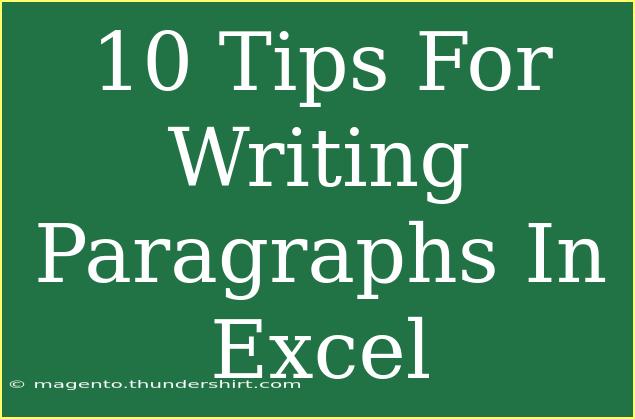Writing paragraphs in Excel can seem a bit daunting at first, especially since Excel is primarily a spreadsheet program designed for numbers and data analysis. However, with a little creativity and the right techniques, you can craft effective paragraphs that convey information clearly and concisely. Here are ten valuable tips for writing paragraphs in Excel that can help you boost your productivity and create better documents.
1. Use Text Wrapping
One of the first steps to writing paragraphs in Excel is to ensure that your text fits well within the cell. Using text wrapping allows your text to move to the next line automatically when it reaches the end of a cell. This ensures your paragraphs are neatly organized and visually appealing.
- How to enable text wrapping:
- Select the cell or range of cells you want to format.
- Go to the Home tab on the Ribbon.
- Click on the Wrap Text button.
2. Adjust Row Height and Column Width
After enabling text wrapping, you may notice that the default row height is insufficient for your paragraph. Adjusting the row height and column width can help enhance readability.
- Steps to adjust:
- Right-click on the row number and select Row Height to enter a custom value.
- For column width, right-click on the column letter and choose Column Width.
3. Use Alt + Enter for New Lines
When typing a paragraph in a single cell, you can create line breaks by pressing Alt + Enter. This allows you to separate thoughts or points without moving to another cell, making your text more organized.
4. Format Your Text
Excel allows you to format text within cells just like in word processors. Make use of bold, italics, and font colors to emphasize key points or differentiate between sections.
- To format text:
- Highlight the text in the cell.
- Use the formatting options on the Home tab.
5. Use Bullet Points for Clarity
Bullet points can greatly improve the clarity of your paragraphs. Excel does not have a built-in bullet point feature, but you can manually insert them.
- To insert bullet points:
- In the cell, type
• (you can copy and paste this symbol).
- Follow it with a space and your text.
6. Create Headings for Your Paragraphs
If you are organizing a larger piece of writing, create headings for each section. This can guide readers through your content and help them find information quickly.
- How to create headings:
- Type the heading in a separate cell.
- Format it with bold text and a larger font size.
7. Use Merge Cells for Wider Paragraphs
When writing longer paragraphs, merging cells can provide more horizontal space. However, be cautious not to overdo it, as it can complicate data management later.
- To merge cells:
- Select the range of cells you want to merge.
- Click on the Merge & Center button in the Home tab.
8. Take Advantage of Comments
If a paragraph is lengthy, consider using comments to provide supplementary information without cluttering the spreadsheet. Comments allow you to add detailed explanations or notes.
- To add a comment:
- Right-click on the cell where you want to add a comment.
- Select Insert Comment and type your text.
9. Utilize Text Functions
Excel includes several text functions that can help manipulate and analyze text. Functions like CONCATENATE, TEXTJOIN, and LEFT can be useful for constructing or breaking down paragraphs programmatically.
<table>
<tr>
<th>Function</th>
<th>Description</th>
</tr>
<tr>
<td>CONCATENATE</td>
<td>Joins multiple strings together.</td>
</tr>
<tr>
<td>TEXTJOIN</td>
<td>Joins strings with a specified delimiter.</td>
</tr>
<tr>
<td>LEFT</td>
<td>Extracts a specified number of characters from the start of a string.</td>
</tr>
</table>
10. Save Frequently
Writing paragraphs, especially in a lengthy project, requires you to be cautious of potential data loss. Make a habit of saving your work frequently, or utilize Excel's AutoSave feature if you're using OneDrive or SharePoint.
Common Mistakes to Avoid
As you navigate the process of writing paragraphs in Excel, be mindful of these common pitfalls:
- Overloading cells with too much text can make it hard to read. Aim for concise writing.
- Neglecting to format can result in visually overwhelming data. Use bullet points and headings wisely.
- Using merged cells indiscriminately can complicate data management later on. Be strategic in your merges.
Troubleshooting Tips
If you run into issues while writing paragraphs in Excel, consider the following troubleshooting tips:
- If text isn't wrapping properly, double-check that the text wrap option is enabled.
- If text appears cut off, ensure the cell's height and width are adequate.
- If formulas or functions interfere with your text, try placing text in a separate sheet.
<div class="faq-section">
<div class="faq-container">
<h2>Frequently Asked Questions</h2>
<div class="faq-item">
<div class="faq-question">
<h3>Can I write entire paragraphs in Excel?</h3>
<span class="faq-toggle">+</span>
</div>
<div class="faq-answer">
<p>Yes, you can write paragraphs in Excel by using text wrapping, adjusting cell sizes, and formatting your text appropriately.</p>
</div>
</div>
<div class="faq-item">
<div class="faq-question">
<h3>How do I add line breaks in a cell?</h3>
<span class="faq-toggle">+</span>
</div>
<div class="faq-answer">
<p>To add a line break within a cell, press Alt + Enter where you want the new line to start.</p>
</div>
</div>
<div class="faq-item">
<div class="faq-question">
<h3>Can I use bullet points in my paragraphs?</h3>
<span class="faq-toggle">+</span>
</div>
<div class="faq-answer">
<p>While Excel does not have a built-in bullet point feature, you can manually insert bullet characters by copying and pasting them into cells.</p>
</div>
</div>
<div class="faq-item">
<div class="faq-question">
<h3>What should I do if my text is cut off in a cell?</h3>
<span class="faq-toggle">+</span>
</div>
<div class="faq-answer">
<p>Ensure that text wrapping is enabled and adjust the row height or column width as needed to display all text.</p>
</div>
</div>
</div>
</div>
Writing paragraphs in Excel can elevate your data presentation and communication. By applying these tips and techniques, you can become proficient in creating structured and visually appealing text in your spreadsheets. Practice incorporating these methods in your next Excel project, and you will soon see the difference in clarity and effectiveness.
<p class="pro-note">💡Pro Tip: Experiment with different formatting styles to find what works best for your content!</p>