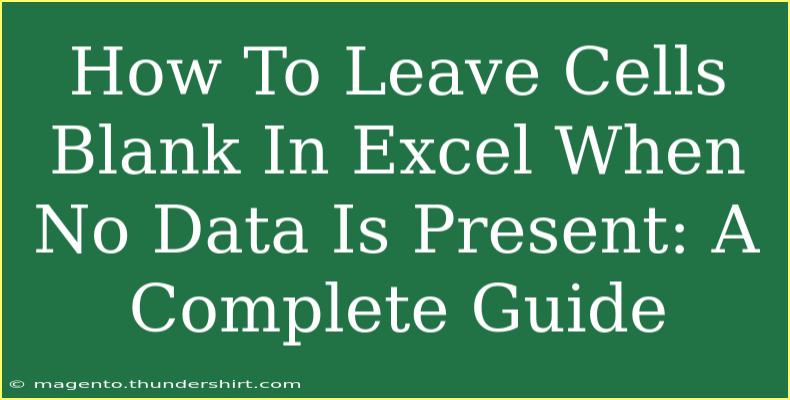When working with Excel, you might often find yourself in a situation where you need to leave certain cells blank if there's no data to display. Whether you're preparing a report, analyzing data, or creating dashboards, ensuring that your spreadsheets are clean and easy to read is paramount. A blank cell can make a big difference in how your data is perceived and understood! In this guide, we'll explore helpful tips, shortcuts, and techniques to keep cells blank when there's no data.
Understanding the Importance of Blank Cells
Blank cells serve multiple purposes in Excel:
- Clarity: They help highlight the areas where data is either not applicable or has yet to be entered. 📊
- Data Integrity: Blank cells can indicate missing or incomplete data without showing misleading zeros or text.
- Ease of Analysis: They can make it simpler to analyze data by avoiding confusion with unnecessary entries.
Now, let’s dive into some methods you can use to leave cells blank when no data is present.
Method 1: Using IF Formulas
The IF formula is one of the simplest methods to keep cells blank when data is not present. Here’s how you can do it:
Steps:
- Click on the cell where you want the result to appear.
- Enter the formula:
=IF(A1="", "", A1)
In this case, replace A1 with the cell you are checking.
- Press Enter. The cell will display as blank if A1 is empty, or show the value of A1 if it contains data.
Example: If cell A1 contains the number 10, using this formula in B1 will show 10. If A1 is empty, B1 will remain blank.
Method 2: Formatting with Conditional Formatting
Conditional formatting can help you visually leave cells blank based on specific conditions.
Steps:
- Select the range of cells you want to format.
- Go to the Home tab and click on Conditional Formatting.
- Choose New Rule and select Use a formula to determine which cells to format.
- Enter the formula:
=A1=""
(Make sure to adjust A1 to the first cell in your selected range.)
- Click on the Format button and set the font color to match the background color (e.g., white on white).
- Click OK to apply.
Now, if any of the selected cells are empty, they will appear blank!
Method 3: Utilizing Excel Options to Show Blanks Instead of Zeros
If your data contains zeros that you want to hide, you can adjust Excel's options.
Steps:
- Go to File -> Options.
- Click on Advanced.
- Under the Display options for this worksheet, find Show a zero in cells that have zero value.
- Uncheck the box.
- Click OK.
This method will ensure that any cells with a value of zero are displayed as blank.
Method 4: Using VBA (For Advanced Users)
For those who are more tech-savvy and want a dynamic approach, using VBA (Visual Basic for Applications) can be an excellent solution.
Steps:
- Press
Alt + F11 to open the VBA editor.
- Click on Insert -> Module.
- Paste the following code:
Sub RemoveZeroes()
Dim cell As Range
For Each cell In Selection
If cell.Value = 0 Then
cell.ClearContents
End If
Next cell
End Sub
- Close the VBA editor.
- Select the range of cells you want to apply this to and run the macro.
This will clear any cells with a zero value, leaving them blank.
Common Mistakes to Avoid
- Forgetting to use absolute references: When dragging down formulas, be careful with your references (e.g.,
=IF($A$1="", "", $A$1)).
- Not adjusting cell formats: If you use conditional formatting but the cells still show zero, double-check the formatting rules.
- Overusing VBA: While VBA is powerful, it can complicate your workbook for others who may not be familiar with it.
Troubleshooting Tips
- If your formulas aren’t working, ensure that the data types in the cells are correct (e.g., text, number).
- Check for leading or trailing spaces in your cells, as they can cause IF statements to return unexpected results.
- Review the calculation options in Excel; ensure they are set to 'Automatic' so that changes update in real-time.
<div class="faq-section">
<div class="faq-container">
<h2>Frequently Asked Questions</h2>
<div class="faq-item">
<div class="faq-question">
<h3>How do I hide zeros in Excel?</h3>
<span class="faq-toggle">+</span>
</div>
<div class="faq-answer">
<p>You can hide zeros by going to File -> Options -> Advanced and unchecking the 'Show a zero in cells that have zero value' box.</p>
</div>
</div>
<div class="faq-item">
<div class="faq-question">
<h3>Can I keep a cell blank without using a formula?</h3>
<span class="faq-toggle">+</span>
</div>
<div class="faq-answer">
<p>Yes, you can format the cells using conditional formatting to make them appear blank if certain conditions are met.</p>
</div>
</div>
<div class="faq-item">
<div class="faq-question">
<h3>What if my formula shows a value I don't want?</h3>
<span class="faq-toggle">+</span>
</div>
<div class="faq-answer">
<p>Check your conditions in the IF statement to ensure they are set correctly, and that no leading or trailing spaces are causing issues.</p>
</div>
</div>
<div class="faq-item">
<div class="faq-question">
<h3>Is VBA necessary for keeping cells blank?</h3>
<span class="faq-toggle">+</span>
</div>
<div class="faq-answer">
<p>No, VBA is not necessary for keeping cells blank. Most users can achieve this using formulas or conditional formatting.</p>
</div>
</div>
</div>
</div>
In conclusion, leaving cells blank in Excel when no data is present is crucial for creating a clean and professional-looking spreadsheet. Whether you choose to use formulas, conditional formatting, or VBA, each method can provide you with the functionality needed to keep your data clear. Don't shy away from experimenting with these techniques and find what works best for you.
With some practice, you'll be able to navigate these tools effortlessly. So go ahead, apply these strategies, and elevate your Excel skills to the next level!
<p class="pro-note">🌟Pro Tip: Always double-check your conditions in formulas to avoid unexpected results!</p>