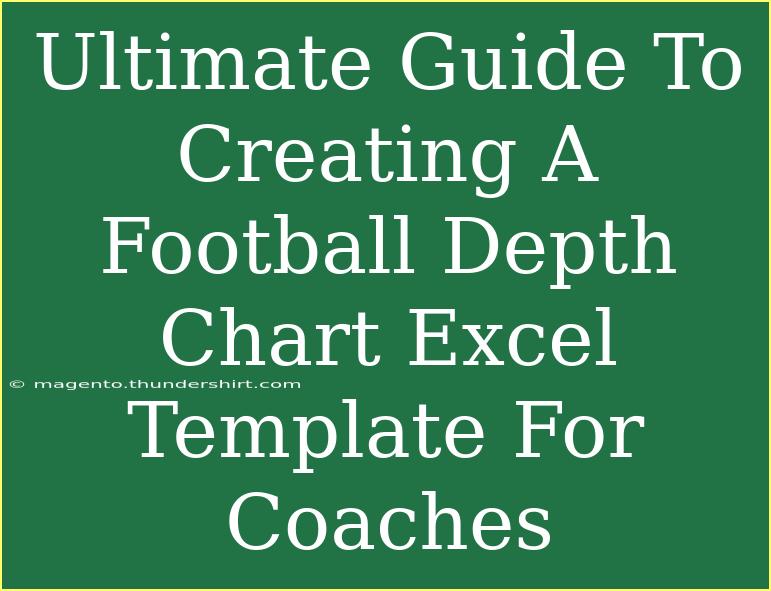Creating a football depth chart is essential for coaches to visualize player positions, track talent, and streamline game-day preparations. Having a well-organized depth chart allows coaches to analyze their roster strategically, identify weaknesses, and enhance player development. In this ultimate guide, we will walk through how to create a football depth chart Excel template that’s both efficient and easy to navigate, including tips, shortcuts, common mistakes to avoid, and troubleshooting advice.
Why Use an Excel Template for a Depth Chart?
Excel offers flexibility and a user-friendly interface, making it an excellent choice for coaches who want to maintain their depth charts. With Excel, you can easily update player stats, swap positions, and make calculations on player performance—all while keeping everything neatly organized in one place.
Let’s get started on crafting an Excel template that suits your football team’s needs!
Step-by-Step Guide to Creating Your Depth Chart
Step 1: Open Excel and Set Up the Spreadsheet
- Open a New Workbook: Launch Excel and create a new spreadsheet.
- Define Your Columns: You'll want to include the following headers:
- Position
- Player Name
- Jersey Number
- Year
- Height
- Weight
- Notes
Step 2: Design Your Depth Chart Layout
You can use a table format for better visualization:
<table>
<tr>
<th>Position</th>
<th>Player Name</th>
<th>Jersey Number</th>
<th>Year</th>
<th>Height</th>
<th>Weight</th>
<th>Notes</th>
</tr>
</table>
- Color Coding: Consider color-coding your positions for quick identification. For example, use blue for defense and green for offense.
Step 3: Enter Player Information
Begin filling in your table with player details. Keep it updated as players change positions, and be sure to track injuries or performance changes.
Step 4: Use Formulas for Performance Tracking
You can employ formulas to calculate statistics. For instance, to compute the average height of your players in a specific position, you can use the AVERAGE function.
Step 5: Customize Further
- Add Conditional Formatting: This feature helps you highlight specific conditions, such as injured players.
- Graphical Representation: You can also create a simple bar chart showing player stats to provide a quick performance overview.
Step 6: Save Your Template
Once your depth chart is complete, save your file as a template for future seasons or adjustments. Use a descriptive name like "Football_Depth_Chart_Template".
Common Mistakes to Avoid
- Not Updating Regularly: Make it a habit to keep your depth chart current. This helps avoid confusion during game preparation.
- Overcomplicating the Layout: Simplicity is key. Ensure that the chart is easy to read and navigate.
- Ignoring Player Feedback: Players can provide insight into their position preferences or playing styles, which should reflect in your depth chart.
Troubleshooting Tips
If you encounter issues, here are some quick fixes:
- Formatting Issues: If your table isn’t displaying correctly, try adjusting the cell formatting. Ensure that text alignment is consistent for a clean look.
- Formula Errors: Double-check that your formulas reference the correct cells; a minor error can result in incorrect calculations.
- Lost Data: Always back up your template regularly to prevent data loss.
Helpful Tips and Advanced Techniques
- Use Drop-Down Lists: For positions and years, using a drop-down list can help standardize entries and minimize errors.
- Sort Players Efficiently: Take advantage of Excel’s sorting features to group players by jersey number, year, or performance metrics.
- Highlight Key Players: Use bold font or cell color to distinguish starters from backups, ensuring clarity for game-day decisions.
<div class="faq-section">
<div class="faq-container">
<h2>Frequently Asked Questions</h2>
<div class="faq-item">
<div class="faq-question">
<h3>How do I print my depth chart?</h3>
<span class="faq-toggle">+</span>
</div>
<div class="faq-answer">
<p>To print your depth chart, go to the File menu, select Print, and adjust the settings to fit your layout. Ensure it’s formatted to avoid cutting off any player information.</p>
</div>
</div>
<div class="faq-item">
<div class="faq-question">
<h3>Can I share my depth chart with other coaches?</h3>
<span class="faq-toggle">+</span>
</div>
<div class="faq-answer">
<p>Yes, you can share your Excel file via email or cloud services. Ensure that any sensitive player information is kept confidential.</p>
</div>
</div>
<div class="faq-item">
<div class="faq-question">
<h3>Is there a way to track player stats in the depth chart?</h3>
<span class="faq-toggle">+</span>
</div>
<div class="faq-answer">
<p>Yes! You can add additional columns for specific stats (like tackles or interceptions) and use formulas to calculate totals or averages.</p>
</div>
</div>
</div>
</div>
In summary, creating a football depth chart in Excel is not only efficient but also enhances your coaching strategy. From organizing your roster to tracking player development, a well-structured depth chart is invaluable.
Take the time to personalize your template and familiarize yourself with advanced features. As you practice using your depth chart, you’ll find that managing your football team becomes easier and more effective. Don’t hesitate to explore other tutorials available on this blog to further hone your skills!
<p class="pro-note">🏈Pro Tip: Regularly back up your depth chart to avoid losing crucial player information!</p>