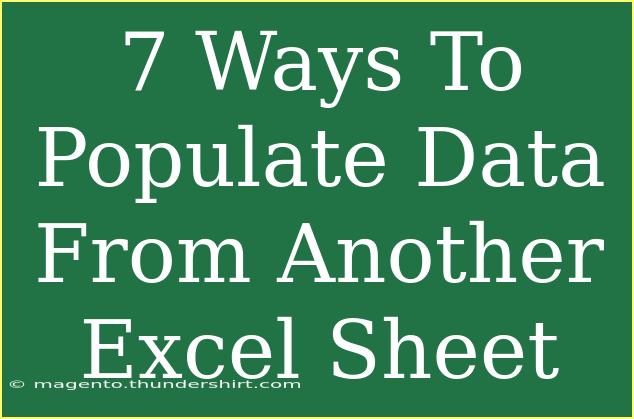Working with multiple Excel sheets can sometimes feel overwhelming, especially when you're trying to pull data from one sheet into another. Whether you're creating a financial report, managing inventory, or compiling data for a project, knowing how to effectively populate data from another Excel sheet can save you time and frustration. 📊 In this article, we’ll explore 7 effective methods to do just that!
1. Using VLOOKUP Function 🔍
The VLOOKUP function is a classic way to retrieve data from another sheet. This function searches for a value in the first column of a range and returns a value in the same row from a specified column.
Example:
Suppose you have two sheets: Sheet1 and Sheet2. You want to fetch the price of a product from Sheet2 based on the product ID in Sheet1.
- In Sheet1, enter the formula:
=VLOOKUP(A2, Sheet2!A:B, 2, FALSE)
- Here,
A2 is the product ID you're looking for, Sheet2!A:B is the range containing the IDs and prices, 2 refers to the price column, and FALSE indicates you need an exact match.
<p class="pro-note">🔍Pro Tip: VLOOKUP works well for vertical searches but if your data is horizontal, consider using HLOOKUP instead.</p>
2. Employing HLOOKUP Function 📏
If your data is arranged horizontally, the HLOOKUP function is your go-to solution. It operates like VLOOKUP but searches for data in rows instead of columns.
Example:
You have product names in row 1 of Sheet2 and their prices in row 2. To find a product's price in Sheet1:
=HLOOKUP(A2, Sheet2!A1:B2, 2, FALSE)
A2 is the product name, while Sheet2!A1:B2 defines the range to search.
<p class="pro-note">📏Pro Tip: Always set the last argument to FALSE for exact matches to avoid inaccurate results.</p>
3. Using INDEX and MATCH Functions 🔄
Combining INDEX and MATCH functions allows for more flexibility compared to VLOOKUP and HLOOKUP. This method can look up values regardless of their position in the data.
Example:
To find a value in Sheet2 based on criteria in Sheet1:
=INDEX(Sheet2!B:B, MATCH(A2, Sheet2!A:A, 0))
- Here,
A2 is what you're looking up, while Sheet2!B:B gives the return value range.
<p class="pro-note">🔄Pro Tip: INDEX-MATCH is not just more flexible but also more efficient, especially in large datasets!</p>
4. Linking Data with Cell References 🔗
If you want to maintain a live connection between sheets, directly linking cells is a straightforward option. This allows you to see updates in real-time.
Example:
=Sheet2!A1
- This pulls whatever is in cell A1 from Sheet2 directly into your current sheet.
<p class="pro-note">🔗Pro Tip: Use this method for simple data that doesn’t require a lookup function.</p>
5. Using Power Query for Advanced Data Manipulation 🔧
For more complex scenarios, Power Query is a robust tool to import, transform, and automate data. It’s especially useful for pulling in large datasets.
Steps:
- Go to Data > Get Data > From Other Sources > Blank Query.
- In the query editor, use the appropriate code or UI options to link to your desired sheet.
- Transform and load your data back into Excel.
<p class="pro-note">🔧Pro Tip: Power Query can merge multiple sheets into a single data table for comprehensive analysis.</p>
6. Copying and Pasting Data 📋
Sometimes the simplest method is just to copy and paste. You can copy data from one sheet and paste it into another.
Steps:
- Select the desired range in Sheet2.
- Right-click and select Copy or use Ctrl+C.
- Go to Sheet1, right-click in the desired cell, and select Paste.
<p class="pro-note">📋Pro Tip: Use Paste Special to paste values, formats, or formulas specifically as needed.</p>
7. Using Excel Tables for Dynamic Ranges 📊
Turning your data into an Excel Table can streamline data management. It allows for easy referencing and updating.
Steps:
- Select your data range in Sheet2 and go to Insert > Table.
- Give your table a name, say Products.
- Now, in Sheet1, you can use structured references like:
=Products[Price]
to pull in data.
<p class="pro-note">📊Pro Tip: Named ranges and tables help keep your formulas readable and easier to manage.</p>
<div class="faq-section">
<div class="faq-container">
<h2>Frequently Asked Questions</h2>
<div class="faq-item">
<div class="faq-question">
<h3>Can I use formulas to pull data from another workbook?</h3>
<span class="faq-toggle">+</span>
</div>
<div class="faq-answer">
<p>Yes, you can use the same functions like VLOOKUP or INDEX/MATCH but you will need to include the workbook name in the formula.</p>
</div>
</div>
<div class="faq-item">
<div class="faq-question">
<h3>What should I do if my formulas return errors?</h3>
<span class="faq-toggle">+</span>
</div>
<div class="faq-answer">
<p>Check that the lookup values exist in the reference sheet, and ensure that your ranges are correct.</p>
</div>
</div>
<div class="faq-item">
<div class="faq-question">
<h3>Can I automate data fetching from another sheet?</h3>
<span class="faq-toggle">+</span>
</div>
<div class="faq-answer">
<p>Yes! Use Excel macros or Power Query to automate the data pulling process.</p>
</div>
</div>
</div>
</div>
Efficiently populating data from another Excel sheet can be a game-changer, boosting your productivity and ensuring accuracy in your reports. By mastering these methods, you can streamline your workflow and tackle any data challenge that comes your way. Remember, practice makes perfect, so dive into these techniques and explore other tutorials to enhance your Excel skills further!
<p class="pro-note">🚀Pro Tip: Keep experimenting with different methods to find what works best for your specific needs.</p>