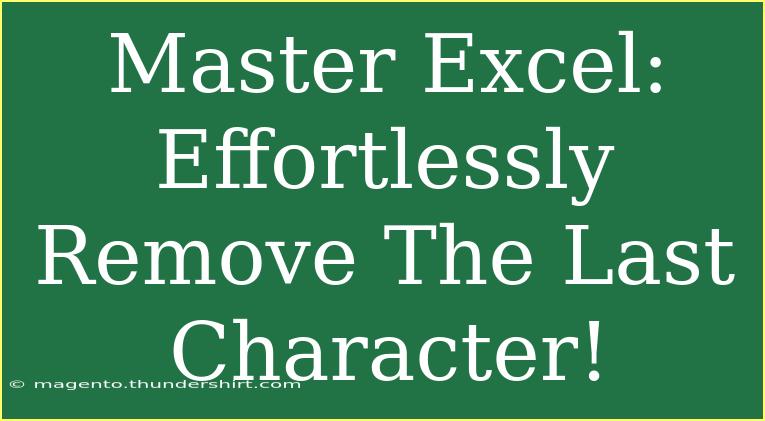If you've ever found yourself needing to tidy up your Excel data by removing the last character from a string, you're not alone! Whether it's unwanted spaces, trailing punctuation, or simply a typo, knowing how to efficiently do this can save you a lot of time and frustration. Excel is a powerful tool, and with a few clever tricks, you can master it like a pro. Let's dive into some helpful tips, shortcuts, and advanced techniques for effortlessly removing the last character from text strings in Excel. 🎉
Understanding the Basics
Before we get into the methods, it's essential to understand what we're working with in Excel. Text strings in Excel are essentially sequences of characters, including letters, numbers, and symbols. Excel offers several ways to manipulate these strings, including formulas and functions that can modify or remove characters.
Why Remove the Last Character?
There are many scenarios where removing the last character is necessary. For example:
- Data Cleaning: You may receive data from different sources that has inconsistent formats.
- Importing Data: When importing data, there might be trailing symbols or spaces that need to be removed.
- User Input: Users may accidentally enter extra characters, which can affect calculations or data processing.
Now that we have a clear understanding, let's explore various methods you can use to remove the last character from strings in Excel.
Methods to Remove the Last Character
Using Formulas
1. The LEFT Function
The LEFT function is a straightforward way to remove the last character from a string. The formula looks like this:
=LEFT(A1, LEN(A1) - 1)
- A1 is the cell containing your original text.
- LEN(A1) counts the total number of characters in the cell, and by subtracting 1, we effectively remove the last character.
Example
Suppose you have the text "Hello!" in cell A1. The formula will return "Hello".
2. Using the RIGHT Function
Alternatively, you can also use the RIGHT function combined with the LEN function:
=RIGHT(A1, LEN(A1) - 1)
This formula works similarly but focuses on retaining the rightmost characters.
Using Text Functions
3. REPLACE Function
If you want a more dynamic solution, you can use the REPLACE function:
=REPLACE(A1, LEN(A1), 1, "")
In this formula:
- The first argument specifies the string.
- The second specifies the start position for replacement.
- The third argument specifies how many characters to replace, while the fourth argument is the new string—in this case, an empty string, which effectively deletes the last character.
Excel Shortcut Tips
- Auto-fill Formulas: Once you've entered your formula in the first cell, you can drag the fill handle (a small square at the bottom-right corner of the cell) to copy the formula down to other cells quickly.
- Copy and Paste Values: If you want to keep the results and discard the original data, simply copy the cells with the formulas, right-click, and choose "Paste Values".
Table of Methods
Here’s a handy reference table that summarizes the methods to remove the last character:
<table>
<tr>
<th>Method</th>
<th>Formula</th>
<th>Use Case</th>
</tr>
<tr>
<td>LEFT Function</td>
<td>=LEFT(A1, LEN(A1) - 1)</td>
<td>Simple removal of the last character</td>
</tr>
<tr>
<td>RIGHT Function</td>
<td>=RIGHT(A1, LEN(A1) - 1)</td>
<td>Retain specified characters from the right</td>
</tr>
<tr>
<td>REPLACE Function</td>
<td>=REPLACE(A1, LEN(A1), 1, "")</td>
<td>Dynamic replacement of characters</td>
</tr>
</table>
Common Mistakes to Avoid
- Incorrect Cell Reference: Ensure that you are referencing the correct cell in your formulas.
- Not Adjusting for Empty Cells: If you apply these formulas to an empty cell, you may get an error. Consider using an IF statement to check for empty cells first:
=IF(A1="", "", LEFT(A1, LEN(A1) - 1))
- Accidentally Changing Data Format: Always check your formatting to ensure the result appears as you expect, especially if you're dealing with numbers or dates.
Troubleshooting Common Issues
- Error Messages: If you encounter errors like
#VALUE!, check to make sure the referenced cell contains text.
- Unexpected Results: If the output isn’t as expected, verify your formula syntax and ensure there are no hidden characters in the string.
<div class="faq-section">
<div class="faq-container">
<h2>Frequently Asked Questions</h2>
<div class="faq-item">
<div class="faq-question">
<h3>How can I remove the last character from multiple cells at once?</h3>
<span class="faq-toggle">+</span>
</div>
<div class="faq-answer">
<p>You can drag the fill handle of the cell containing the formula down to apply it to additional cells, or use Excel's array formula feature.</p>
</div>
</div>
<div class="faq-item">
<div class="faq-question">
<h3>What if I want to remove more than one character?</h3>
<span class="faq-toggle">+</span>
</div>
<div class="faq-answer">
<p>Modify your formula to subtract the desired number of characters. For example, to remove the last two characters, use <code>=LEFT(A1, LEN(A1) - 2)</code>.</p>
</div>
</div>
<div class="faq-item">
<div class="faq-question">
<h3>Can I automate this process using VBA?</h3>
<span class="faq-toggle">+</span>
</div>
<div class="faq-answer">
<p>Yes, you can create a simple macro to loop through your selected cells and remove the last character from each string.</p>
</div>
</div>
</div>
</div>
Recap the key takeaways from this post: mastering how to remove the last character in Excel using various functions not only enhances your data management skills but also saves you a lot of time. Experiment with these formulas and find what works best for your particular situation. There’s a whole world of Excel functions waiting to be explored, so keep practicing!
<p class="pro-note">🎯 Pro Tip: Try combining these character removal techniques with other Excel functions to automate your data cleaning process!</p>