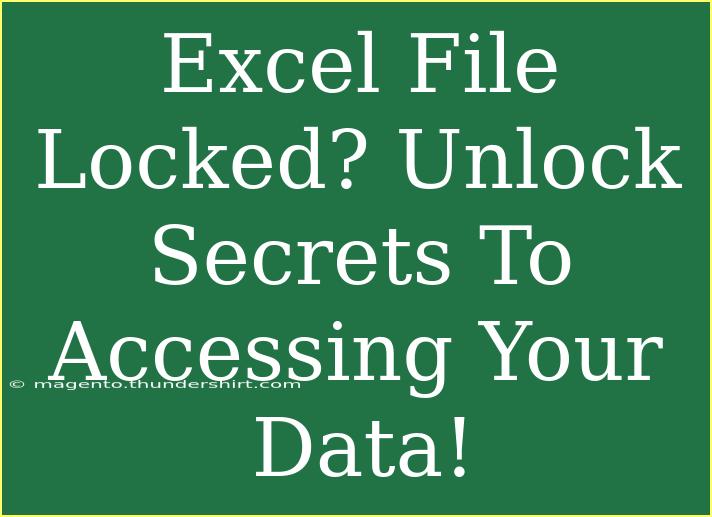Have you ever encountered a locked Excel file and felt the frustration of being unable to access your important data? 😩 Whether it's a crucial report for work or treasured personal records, being locked out of your own files can be incredibly annoying. But don’t worry; in this comprehensive guide, we’ll walk you through various methods to unlock an Excel file, share helpful tips, and highlight common mistakes to avoid along the way. So grab your favorite beverage, and let's dive into the world of Excel file unlocking!
Understanding Locked Excel Files
A locked Excel file typically occurs when:
- Password Protection: The file is password-protected, preventing unauthorized access.
- File is Opened by Another User: Sometimes, the file may be in use by another user, rendering it temporarily locked.
- Corrupted File: Occasionally, the file could be corrupted, which can prevent opening or editing.
Recognizing these situations will guide us to the appropriate methods of unlocking them. Let's explore the various strategies you can use to regain access to your data.
Methods to Unlock Excel Files
Method 1: Using Passwords to Unlock
If you have the password for a locked Excel file, you can easily unlock it by following these steps:
- Open Excel: Start the Excel application.
- Open the File: Click on
File > Open, and navigate to the locked file.
- Enter Password: When prompted, enter the password.
- Access Your Data: Once the password is accepted, you will have full access to your file!
<p class="pro-note">📝Pro Tip: Always keep a record of your passwords in a secure location to avoid getting locked out again!</p>
Method 2: Remove Password Protection
If you need to remove the password protection after unlocking the file:
- Open the Unlocked File: Use the steps from Method 1 to access your Excel file.
- Go to File: Click on
File in the menu.
- Select Info: From the menu, select
Info.
- Remove Password: Click on
Protect Workbook, then select Encrypt with Password and delete the password. Click OK to confirm.
Method 3: Use Excel Recovery Tools
If you’ve lost the password, you may need to use third-party Excel recovery tools. Some popular options include:
| Tool Name |
Description |
Compatibility |
| PassFab for Excel |
Unlocks Excel files quickly |
Windows, Mac |
| Excel Password Recovery Lastic |
Recovers passwords effectively |
Windows |
| iSeePassword |
Simple interface for unlocking |
Windows, Mac |
Important Note: Always ensure you download software from reputable sources to avoid malware.
Method 4: Accessing a File in Use
Sometimes, you might encounter a situation where an Excel file is currently in use by someone else. To unlock it:
- Check if Open: Confirm with your team or network if anyone is currently using the file.
- Wait: Sometimes, the easiest solution is simply to wait until they finish.
- Force Close: If needed, you can force close the application (this is a last resort, as it can lead to data loss).
Method 5: Repairing a Corrupted Excel File
If your Excel file won’t open due to corruption, try these steps:
- Open Excel: Start the application as before.
- Open Dialog: Click
File, then Open.
- Select the Corrupted File: Navigate to the file, select it, and click on the dropdown arrow next to the
Open button.
- Choose Open and Repair: From the dropdown menu, select
Open and Repair.
Common Mistakes to Avoid
- Ignoring Backups: Always make backup copies of important files. You never know when you might need them!
- Using Untrustworthy Software: Avoid sketchy recovery tools as they can put your data at risk.
- Rushing the Process: Take your time with recovery and unlocking methods to ensure you don't lose data.
Troubleshooting Tips
- If Excel Crashes: Restart your computer and try again.
- Unable to Open a File: Verify the file format; ensure it’s an Excel-supported format.
- Password Won't Work: Double-check for typos, and ensure Caps Lock isn’t on.
<div class="faq-section">
<div class="faq-container">
<h2>Frequently Asked Questions</h2>
<div class="faq-item">
<div class="faq-question">
<h3>What should I do if I forgot the password for my Excel file?</h3>
<span class="faq-toggle">+</span>
</div>
<div class="faq-answer">
<p>You can use password recovery tools or consult a professional service to help recover or remove the password.</p>
</div>
</div>
<div class="faq-item">
<div class="faq-question">
<h3>Can I recover a corrupted Excel file?</h3>
<span class="faq-toggle">+</span>
</div>
<div class="faq-answer">
<p>Yes, you can use the 'Open and Repair' option in Excel or try recovery tools designed for corrupt files.</p>
</div>
</div>
<div class="faq-item">
<div class="faq-question">
<h3>What if my file is locked but no one else is using it?</h3>
<span class="faq-toggle">+</span>
</div>
<div class="faq-answer">
<p>Try restarting your Excel application or your computer. If the issue persists, check if any background processes are accessing the file.</p>
</div>
</div>
</div>
</div>
By now, you should feel empowered to tackle those pesky locked Excel files with confidence! To recap, we explored several methods for unlocking Excel files, troubleshooting issues, and avoiding common mistakes. Remember, practice makes perfect; the more familiar you are with these techniques, the easier it will become to manage your data.
Embrace your curiosity and keep exploring related tutorials to further enhance your Excel skills. Your journey towards mastering Excel has just begun!
<p class="pro-note">🚀Pro Tip: Regularly back up your important Excel files to avoid losing critical data in the future!</p>