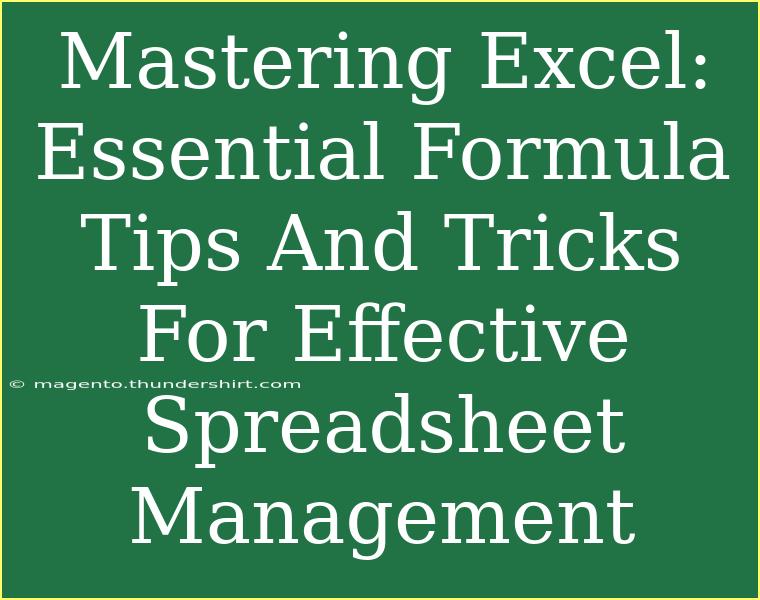If you're diving into the world of Excel, you're in for a treat! Excel is a powerful tool that can make your life easier whether you’re managing a budget, organizing data for a project, or analyzing trends for your business. 🌟 In this article, we’re going to explore some essential formula tips and tricks to help you manage your spreadsheets effectively. We’ll also touch on common mistakes to avoid and troubleshoot issues you might encounter along the way. Let’s get started!
Understanding Excel Formulas
Excel formulas are a way to perform calculations using the data in your spreadsheet. A formula always starts with an equal sign = and can include operators, functions, cell references, and constants. The beauty of Excel lies in its flexibility and depth; you can create simple calculations or complex models that leverage vast amounts of data.
Basic Formula Structure
A simple formula might look like this:
= A1 + B1
This formula adds the values in cells A1 and B1. Here are some more basic operators you can use:
| Operator |
Description |
+ |
Addition |
- |
Subtraction |
* |
Multiplication |
/ |
Division |
^ |
Exponentiation |
Using Functions
Excel provides a variety of built-in functions that can save you time and enhance your calculations. Here are a few essential functions you should know:
-
SUM: Adds a range of cells.
=SUM(A1:A10)
-
AVERAGE: Calculates the average of a range.
=AVERAGE(B1:B10)
-
COUNT: Counts the number of cells containing numbers.
=COUNT(C1:C10)
-
IF: Performs a logical test and returns different values based on whether the test is TRUE or FALSE.
=IF(D1 > 100, "Above Target", "Below Target")
These functions help automate your calculations, making your data analysis much more efficient.
Advanced Formula Techniques
Once you're comfortable with the basics, there are several advanced techniques to take your Excel skills to the next level:
1. Nested Functions
You can nest functions within other functions. For instance, if you want to calculate the average of a range but exclude any cells with errors, you could use:
=AVERAGE(IF(ISERROR(A1:A10), "", A1:A10))
2. Array Formulas
Array formulas allow you to perform calculations on multiple values at once. To create an array formula, you generally need to press Ctrl + Shift + Enter. For example:
=SUM(A1:A10 * B1:B10)
This formula will multiply each pair of cells in ranges A1:A10 and B1:B10 and return the sum of those products.
3. VLOOKUP and HLOOKUP
These functions are vital when you’re dealing with large data sets. VLOOKUP searches for a value in the first column of a table and returns a value in the same row from a specified column:
=VLOOKUP(E1, A1:C10, 2, FALSE)
In this example, Excel looks for the value in E1 within the first column of the range A1:C10 and returns the corresponding value from the second column.
Common Mistakes to Avoid
While Excel is an incredibly useful tool, it’s easy to make mistakes that can throw off your calculations. Here are some pitfalls to watch out for:
- Incorrect Cell References: Ensure you’re referencing the right cells. Mixing up row or column references can lead to significant errors.
- Not Using Absolute References: When copying formulas, you might want to lock specific cell references using
$ signs to avoid changing them.
- Forgetting to Update Formulas: If you alter a value in your spreadsheet that a formula relies on, be sure to check that the formula updates as expected.
Troubleshooting Common Issues
If you encounter issues in Excel, don't panic! Here are a few troubleshooting tips:
- #DIV/0! Error: This error occurs when a formula tries to divide by zero. Check your divisor to ensure it isn’t zero.
- #VALUE! Error: This means that you’re trying to perform a calculation using incompatible types, such as text instead of numbers. Check your cell types!
- #REF! Error: This indicates that a formula refers to a cell that isn’t valid, often because it has been deleted. Verify your cell references.
<div class="faq-section">
<div class="faq-container">
<h2>Frequently Asked Questions</h2>
<div class="faq-item">
<div class="faq-question">
<h3>How can I create a simple Excel formula?</h3>
<span class="faq-toggle">+</span>
</div>
<div class="faq-answer">
<p>To create a simple Excel formula, click on a cell, type = followed by your calculation (for example, =A1 + B1), and hit Enter.</p>
</div>
</div>
<div class="faq-item">
<div class="faq-question">
<h3>What are absolute and relative cell references?</h3>
<span class="faq-toggle">+</span>
</div>
<div class="faq-answer">
<p>Relative references change when you copy the formula to another cell, while absolute references (e.g., $A$1) remain fixed, regardless of where the formula is copied.</p>
</div>
</div>
<div class="faq-item">
<div class="faq-question">
<h3>How can I troubleshoot formula errors in Excel?</h3>
<span class="faq-toggle">+</span>
</div>
<div class="faq-answer">
<p>To troubleshoot, check your cell references, ensure no division by zero, and verify that you're using compatible data types in your calculations.</p>
</div>
</div>
<div class="faq-item">
<div class="faq-question">
<h3>Can I use multiple functions in one formula?</h3>
<span class="faq-toggle">+</span>
</div>
<div class="faq-answer">
<p>Yes! You can nest multiple functions within one another to perform complex calculations.</p>
</div>
</div>
<div class="faq-item">
<div class="faq-question">
<h3>What is the difference between VLOOKUP and HLOOKUP?</h3>
<span class="faq-toggle">+</span>
</div>
<div class="faq-answer">
<p>VLOOKUP searches for a value in the first column of a table (vertical lookup), while HLOOKUP searches in the first row (horizontal lookup).</p>
</div>
</div>
</div>
</div>
Recapping our journey through Excel formulas, we've uncovered essential tips and tricks that can greatly enhance your spreadsheet management skills. From mastering basic calculations to delving into advanced techniques like VLOOKUP and array formulas, there’s no limit to what you can achieve with this powerful tool. Remember, practice makes perfect! Keep experimenting with Excel, and don't shy away from seeking out more tutorials to expand your knowledge.
<p class="pro-note">✨Pro Tip: Regularly practice with different formulas to strengthen your skills and become an Excel master! ✨</p>