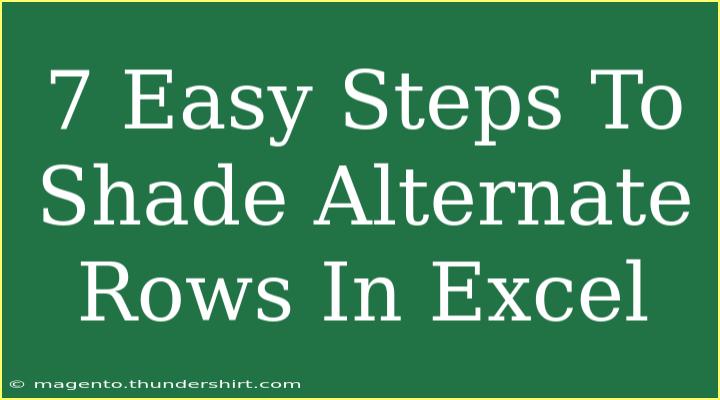When it comes to organizing data in Excel, one of the simplest yet effective methods to enhance readability is by shading alternate rows. This technique allows you to quickly distinguish between rows, making it easier to analyze and compare information at a glance. In this guide, we’ll walk through seven easy steps to shade alternate rows in Excel, including some tips, shortcuts, and common troubleshooting issues along the way. Let’s dive in! 🌟
Why Shade Alternate Rows?
Shading alternate rows, often referred to as “zebra striping,” provides clear visual separation of data. This is especially useful in large datasets where it's easy to lose your place. Here are some reasons why you should consider this technique:
- Improved readability: Visually separating data helps prevent confusion.
- Enhanced aesthetics: A well-formatted spreadsheet is more professional and appealing.
- Better data analysis: Easier to follow along when scanning large tables.
Now, let’s get into the steps to shade alternate rows in Excel!
Step-by-Step Guide to Shade Alternate Rows
Step 1: Open Your Excel Workbook
First things first, open the Excel workbook where you want to shade the rows. If you're starting fresh, you can create a new spreadsheet or open an existing one containing the data you wish to format.
Step 2: Select Your Data Range
Click and drag to select the data range where you want the alternate shading applied. It can be the entire column, a specific section, or your complete dataset. Make sure the selection includes all the rows you want to format.
Step 3: Go to the "Home" Tab
Navigate to the “Home” tab on the top menu. This is where most of your formatting options reside.
Step 4: Conditional Formatting
Within the Home tab, locate the “Conditional Formatting” button. Click on it to reveal a dropdown menu.
Step 5: Choose "New Rule"
From the dropdown menu, click on “New Rule.” This allows you to create a custom formatting rule for your selected data.
Step 6: Use a Formula to Determine Which Cells to Format
In the "New Formatting Rule" dialog box, choose “Use a formula to determine which cells to format.” In the formula box, type:
=MOD(ROW(),2)=0
This formula checks if the row number is even, allowing you to shade every other row.
Step 7: Set Your Formatting Preferences
Now, click on the “Format” button to choose the fill color and other formatting options you want for the shaded rows. Select the fill tab, pick a color, and then click OK. Finally, hit OK again to apply your changes. Voilà! Your alternate rows are now shaded! 🎨
<table>
<tr>
<th>Step</th>
<th>Action</th>
</tr>
<tr>
<td>1</td>
<td>Open Your Excel Workbook</td>
</tr>
<tr>
<td>2</td>
<td>Select Your Data Range</td>
</tr>
<tr>
<td>3</td>
<td>Go to the "Home" Tab</td>
</tr>
<tr>
<td>4</td>
<td>Click on "Conditional Formatting"</td>
</tr>
<tr>
<td>5</td>
<td>Choose "New Rule"</td>
</tr>
<tr>
<td>6</td>
<td>Use a Formula: =MOD(ROW(),2)=0</td>
</tr>
<tr>
<td>7</td>
<td>Set Your Formatting Preferences</td>
</tr>
</table>
<p class="pro-note">📝 Pro Tip: Try using different colors to identify specific categories of data quickly!</p>
Common Mistakes to Avoid
While shading alternate rows is simple, here are a few pitfalls to watch out for:
- Selecting the wrong range: Ensure you highlight the correct cells, or you may miss some rows.
- Using incorrect formulas: Double-check the formula for errors to ensure it works as intended.
- Not adjusting for headers: If your data has headers, make sure to start shading from the first data row.
Troubleshooting Issues
Sometimes, you might run into issues when applying this shading technique. Here are some common troubleshooting tips:
- Shading not applying: Make sure you’ve selected the correct range and that the formula is correctly written.
- Inconsistent shading: If some rows are shaded while others aren't, recheck the formula and selection.
- Color not appearing: Verify that you’ve selected a visible color and that the cells aren't filled with another conflicting format.
<div class="faq-section">
<div class="faq-container">
<h2>Frequently Asked Questions</h2>
<div class="faq-item">
<div class="faq-question">
<h3>Can I shade alternate columns instead of rows?</h3>
<span class="faq-toggle">+</span>
</div>
<div class="faq-answer">
<p>Yes! Instead of using the ROW() function in your formula, you would use the COLUMN() function with a similar approach.</p>
</div>
</div>
<div class="faq-item">
<div class="faq-question">
<h3>What if my data updates frequently?</h3>
<span class="faq-toggle">+</span>
</div>
<div class="faq-answer">
<p>The conditional formatting will automatically adjust to any new data added to the selected range, keeping your formatting intact.</p>
</div>
</div>
<div class="faq-item">
<div class="faq-question">
<h3>Can I change the color later?</h3>
<span class="faq-toggle">+</span>
</div>
<div class="faq-answer">
<p>Absolutely! Just go back to "Conditional Formatting" > "Manage Rules," select your rule, and click "Edit Rule" to change the color.</p>
</div>
</div>
<div class="faq-item">
<div class="faq-question">
<h3>Is there a shortcut to apply this quickly?</h3>
<span class="faq-toggle">+</span>
</div>
<div class="faq-answer">
<p>While there isn't a direct shortcut key for this specific task, mastering the keyboard shortcuts for navigating the Ribbon can speed up the process significantly.</p>
</div>
</div>
</div>
</div>
In summary, shading alternate rows in Excel is a straightforward yet powerful method to enhance data readability. By following these seven easy steps, you can make your spreadsheets not only more functional but also more visually appealing. Remember to avoid common pitfalls, troubleshoot effectively, and feel free to get creative with your formatting options!
Practice shading your rows today and explore other tutorials to further enhance your Excel skills. Happy Excel-ing!
<p class="pro-note">🎯 Pro Tip: Regularly revisit your Excel sheets to refine their formatting and improve functionality as your data grows.</p>