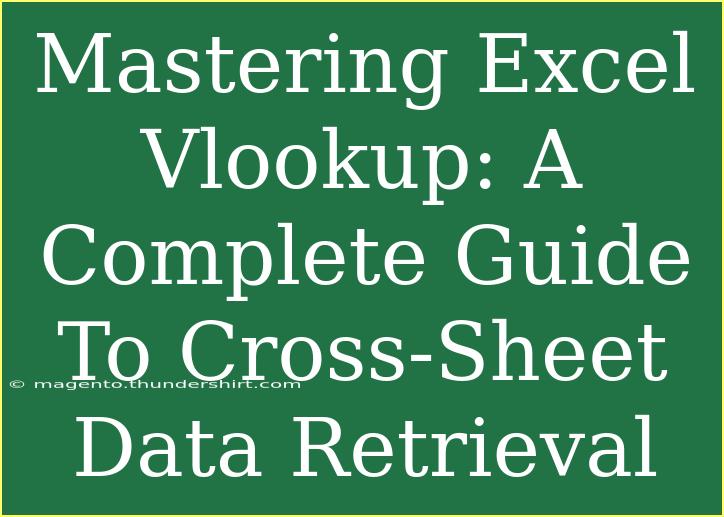If you've ever found yourself drowning in a sea of Excel spreadsheets and searching for a way to connect data seamlessly, you're in the right place! 📊 VLOOKUP is one of the most powerful functions in Excel, allowing users to retrieve data from different sheets effortlessly. This guide will take you through everything you need to know about mastering the VLOOKUP function, ensuring you can cross-reference data like a pro.
What is VLOOKUP? 🤔
VLOOKUP stands for "Vertical Lookup." It enables you to search for a value in the first column of a range and return a value in the same row from another column. This is especially handy for merging information from different sheets within a workbook.
Why Use VLOOKUP?
- Efficiency: Quickly pull relevant data without manual searching.
- Accuracy: Minimize human errors associated with data entry.
- Convenience: Easily handle large datasets spread across multiple sheets.
How to Use VLOOKUP: A Step-by-Step Guide
Here’s how to effectively utilize the VLOOKUP function in Excel.
Step 1: Prepare Your Data
Before you dive into formulas, organize your data on different sheets. For example, let's say you have two sheets: Sheet1 (contains Product IDs and Names) and Sheet2 (contains Product IDs and Prices).
Make sure your Product IDs are in the first column of both sheets, as VLOOKUP searches vertically from the leftmost column.
Step 2: Understand the VLOOKUP Syntax
The basic syntax for VLOOKUP is:
=VLOOKUP(lookup_value, table_array, col_index_num, [range_lookup])
- lookup_value: The value you want to search for (e.g., Product ID).
- table_array: The range of cells that contains the data. For instance,
Sheet1!A1:C100 for the entire range in Sheet1.
- col_index_num: The column number in the table from which to retrieve the value. This starts from 1 for the first column in the range.
- [range_lookup]: An optional argument where TRUE means an approximate match and FALSE means an exact match.
Step 3: Implement VLOOKUP
Let’s say you want to retrieve the Price for each Product ID listed in Sheet2 from Sheet1. Here’s how to do it:
- Go to Sheet2 where you want to display the Price next to the Product ID.
- Click on the cell where you want the Price to appear (for example, C2).
- Enter the formula:
=VLOOKUP(A2, Sheet1!A:C, 3, FALSE)
Here, A2 is the Product ID in Sheet2, Sheet1!A:C is the range where you're looking up the value, 3 indicates that the Price is in the third column of the range, and FALSE is for an exact match.
- Drag the fill handle down to apply the formula to the rest of the cells in column C.
Example Data Setup
Here's how your sheets might look:
Sheet1
| Product ID |
Product Name |
Price |
| 101 |
Widget A |
$10 |
| 102 |
Widget B |
$15 |
| 103 |
Widget C |
$20 |
Sheet2
| Product ID |
Product Name |
Price |
| 101 |
|
|
| 102 |
|
|
| 103 |
|
|
Common Mistakes to Avoid
- Incorrect column index: Make sure your col_index_num reflects the correct column where your desired data resides.
- Not using absolute references: If you plan to drag down your formula, consider using absolute references (e.g.,
$A$1:$C$100) to avoid shifting the reference unintentionally.
- Range_lookup errors: Always double-check your TRUE/FALSE setting to ensure you get the desired match type.
Troubleshooting VLOOKUP Issues
Sometimes, things don't go as planned with VLOOKUP. Here are some common issues and how to resolve them:
-
#N/A Error: This occurs when VLOOKUP can't find the lookup_value. Ensure that:
- The value exists in the lookup column.
- The data type of the lookup_value matches the data type of the column.
-
#REF! Error: This happens when your col_index_num exceeds the number of columns in your table_array. Check your column indexing!
-
#VALUE! Error: Often due to incorrect data types or referencing. Make sure all inputs are formatted correctly.
Best Practices for Using VLOOKUP
- Keep data consistent: Standardize formats (like text vs. numbers) to prevent mismatches.
- Use Named Ranges: Instead of typing out the range, name your data range. This simplifies the formula and makes it more readable.
- Explore Alternatives: For more complex searches, consider using alternatives like INDEX-MATCH or the newer XLOOKUP function if available in your version of Excel.
Frequently Asked Questions
<div class="faq-section">
<div class="faq-container">
<h2>Frequently Asked Questions</h2>
<div class="faq-item">
<div class="faq-question">
<h3>What is the difference between VLOOKUP and HLOOKUP?</h3>
<span class="faq-toggle">+</span>
</div>
<div class="faq-answer">
<p>VLOOKUP searches for data vertically, while HLOOKUP searches horizontally across rows. Choose based on how your data is organized.</p>
</div>
</div>
<div class="faq-item">
<div class="faq-question">
<h3>Can I use VLOOKUP across different workbooks?</h3>
<span class="faq-toggle">+</span>
</div>
<div class="faq-answer">
<p>Yes, you can use VLOOKUP to reference data in different workbooks as long as they are open during the lookup.</p>
</div>
</div>
<div class="faq-item">
<div class="faq-question">
<h3>What happens if my lookup table is sorted?</h3>
<span class="faq-toggle">+</span>
</div>
<div class="faq-answer">
<p>If you set the [range_lookup] argument to TRUE, VLOOKUP will find an approximate match, which can lead to inaccuracies if your data isn’t sorted.</p>
</div>
</div>
<div class="faq-item">
<div class="faq-question">
<h3>What should I do if I need multiple criteria in a lookup?</h3>
<span class="faq-toggle">+</span>
</div>
<div class="faq-answer">
<p>For multiple criteria, consider using INDEX-MATCH or creating a helper column that combines the criteria before using VLOOKUP.</p>
</div>
</div>
</div>
</div>
Recap! VLOOKUP can be a game-changer in your data management tasks. Whether you're retrieving prices, names, or any other information, mastering this function will save you time and enhance your productivity. Practice utilizing VLOOKUP in various scenarios, and don’t shy away from experimenting with more complex data setups. The more you use it, the more intuitive it becomes!
<p class="pro-note">✨Pro Tip: Don't be afraid to explore Excel's other functions alongside VLOOKUP to broaden your data retrieval skills!</p>