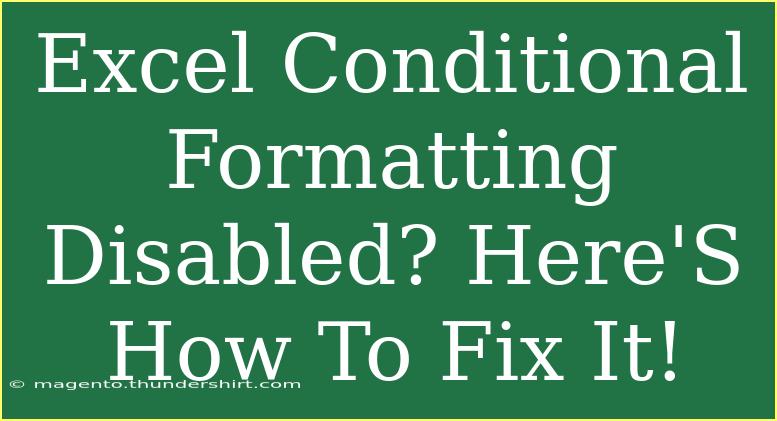If you've ever tried to apply conditional formatting in Excel only to find that the option is grayed out or completely disabled, you're not alone. This is a common issue that can leave you feeling frustrated. Thankfully, there are straightforward solutions to get conditional formatting back up and running. Whether you're dealing with an Excel worksheet that has certain features locked or settings that need to be tweaked, you'll find the answers you need right here. 💡
What is Conditional Formatting in Excel?
Conditional formatting allows you to automatically apply formatting—such as colors, icons, or data bars—to cells based on specific conditions. This can help visualize data patterns, highlight critical values, and make your data easier to analyze. Imagine being able to quickly identify sales below target or highlight overdue tasks! With conditional formatting, you can easily spot these trends without manually sifting through rows and rows of numbers.
Why is Conditional Formatting Disabled?
Before we jump into the solutions, let’s first understand why conditional formatting might be disabled in Excel. Here are some common reasons:
- Worksheet Protection: If the worksheet is protected, certain features including conditional formatting may be disabled.
- Shared Workbook: Conditional formatting might be turned off if you're working in a shared workbook.
- Data Types: Sometimes the data types (e.g., if cells are formatted as text) can interfere with applying certain formatting options.
- Corrupted File: Occasionally, the Excel file itself may have issues that result in features being unavailable.
How to Fix Conditional Formatting Issues
Let's dive into some effective steps you can take to resolve issues with conditional formatting.
1. Check Worksheet Protection
If your worksheet is protected, you won’t be able to apply conditional formatting. Here’s how to check and disable protection:
- Go to the Review tab on the Ribbon.
- Click on Unprotect Sheet. If you set a password, you'll need to enter it.
- Try applying conditional formatting again.
2. Remove the Shared Workbook Feature
Conditional formatting is not available in shared workbooks. If you’re working in a shared environment, follow these steps:
- Go to the Review tab.
- Click on Share Workbook.
- Uncheck the option that allows changes by more than one user at the same time.
- Click OK and save the workbook.
- You should now be able to access conditional formatting.
3. Format Cells Appropriately
Make sure the cells you want to apply conditional formatting to are in the correct data format:
- Select the range of cells.
- Right-click and choose Format Cells.
- Ensure that the cells are formatted as General or the appropriate type (like Number or Date).
- Click OK and then try again.
4. Check for Conditional Formatting Limits
Excel has limits on the number of conditional formatting rules you can apply per workbook (up to 50 unique rules per worksheet). To manage these:
- Go to the Home tab.
- Click on Conditional Formatting > Manage Rules.
- Review and delete any unnecessary rules to make room for new ones.
5. Repair Your Excel File
If none of the above works, your Excel file might be corrupted. To repair it:
- Go to File > Open.
- Select the corrupted file but don’t open it yet.
- Click on the arrow next to Open and select Open and Repair.
- Choose Repair.
Common Mistakes to Avoid
While trying to fix conditional formatting issues, be mindful of these common pitfalls:
- Forgetting to Save Changes: After making changes like unprotecting a sheet or removing sharing, be sure to save your workbook before trying again.
- Ignoring Compatibility: If your Excel workbook was created in an older version of Excel, some features may not be supported. Always save it in the latest Excel format.
- Not Checking Conditional Formatting Rules: If you have multiple rules applied, ensure they don’t conflict with one another, as this can lead to unexpected results.
Advanced Techniques for Conditional Formatting
Once you’ve fixed the issues and are ready to use conditional formatting, here are some advanced techniques to consider:
- Use Formulas in Conditional Formatting: Instead of relying solely on predefined options, you can create custom rules using formulas. For instance, you can use a formula like
=A1<100 to highlight cells in column A that have values less than 100.
- Highlight Duplicate Values: In the Conditional Formatting menu, you can quickly highlight duplicate values, which is especially useful for data cleaning tasks.
- Data Bars & Color Scales: Enhance your data visualization using data bars or color scales to depict values visually—great for dashboards!
Frequently Asked Questions
<div class="faq-section">
<div class="faq-container">
<h2>Frequently Asked Questions</h2>
<div class="faq-item">
<div class="faq-question">
<h3>Why is the Conditional Formatting option greyed out?</h3>
<span class="faq-toggle">+</span>
</div>
<div class="faq-answer">
<p>This usually happens when the worksheet is protected or when you are in a shared workbook. Check these settings first.</p>
</div>
</div>
<div class="faq-item">
<div class="faq-question">
<h3>Can I use conditional formatting with text values?</h3>
<span class="faq-toggle">+</span>
</div>
<div class="faq-answer">
<p>Yes, you can apply conditional formatting to text values as long as the criteria are set up correctly, such as highlighting cells that contain specific text.</p>
</div>
</div>
<div class="faq-item">
<div class="faq-question">
<h3>Is there a limit to how many rules I can create?</h3>
<span class="faq-toggle">+</span>
</div>
<div class="faq-answer">
<p>Yes, you can create up to 50 unique conditional formatting rules per worksheet.</p>
</div>
</div>
<div class="faq-item">
<div class="faq-question">
<h3>Can conditional formatting slow down my Excel file?</h3>
<span class="faq-toggle">+</span>
</div>
<div class="faq-answer">
<p>Yes, having too many rules and complex formulas can cause performance issues in large spreadsheets.</p>
</div>
</div>
</div>
</div>
In conclusion, fixing disabled conditional formatting in Excel is often a matter of understanding the settings and making some minor adjustments. Whether it's unprotecting your worksheet, ensuring the correct data format, or managing your rules effectively, you can restore this powerful tool back to its rightful place in your data analysis arsenal. Don't hesitate to dive deeper into Excel and explore more tutorials to enhance your skills!
<p class="pro-note">💡Pro Tip: Regularly save your Excel files and create backups to avoid any data loss or corruption!</p>