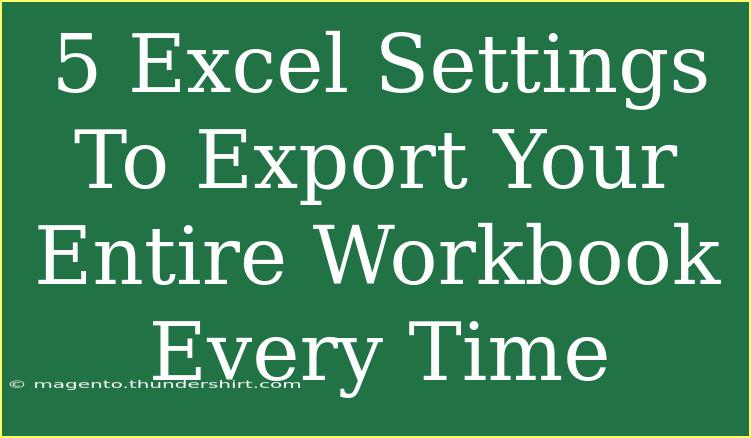If you often find yourself needing to export your entire Excel workbook but are tired of going through the tedious process every time, you’re in luck! We’re diving into some essential Excel settings that will make exporting your workbook a breeze. 📊✨
Understanding how to configure your Excel settings can save you time and streamline your workflow. Let’s explore five key settings, helpful tips, and techniques to ensure your workbook exports correctly every time.
1. Enable AutoSave
One of the best features of Excel is the AutoSave function, particularly for those who often forget to save their progress. Enabling AutoSave ensures that all changes to your workbook are recorded automatically.
How to Enable AutoSave:
- Open your Excel workbook.
- Look for the AutoSave toggle in the upper-left corner of the window.
- Switch it on to save your document automatically in OneDrive or SharePoint.
<p class="pro-note">💡Pro Tip: Enabling AutoSave not only protects your data but also reduces the chances of losing changes during an export.</p>
2. Set Default File Format for Exports
Having a default file format for your exported files can help in maintaining consistency across your projects. You can set Excel to export in your preferred file format, whether that's XLSX, CSV, or another type.
Steps to Set Default File Format:
- Go to File > Options.
- In the Save section, locate the Save files in this format dropdown menu.
- Select your preferred format from the options provided.
- Click OK to save your changes.
<p class="pro-note">📁Pro Tip: By setting your preferred format, you save time and avoid accidentally exporting in the wrong file type.</p>
3. Adjust Export Settings
Excel allows you to tweak export settings to fit your needs better. This includes settings like whether or not to include gridlines, comments, or hidden rows and columns.
How to Adjust Export Settings:
- Click on File > Export.
- Select Change File Type to explore various formats and settings.
- For advanced options, choose Create PDF/XPS Document and click on Options to set specific preferences.
<p class="pro-note">🛠️Pro Tip: Check the box for 'Publish what' in the PDF options to control what gets exported with your file!</p>
4. Save a Template
If you frequently export workbooks with the same structure or settings, saving a template can be extremely beneficial. A template allows you to retain formats and formulas while simplifying the export process.
How to Save a Template:
- Prepare your workbook in the desired layout.
- Go to File > Save As.
- In the dialog box, select Excel Template (*.xltx) from the 'Save as type' dropdown.
- Choose a name and location for your template and click Save.
<p class="pro-note">📝Pro Tip: Use templates for standardized reports to maintain brand consistency across your documents!</p>
5. Use Quick Access Toolbar for Faster Exports
For regular exports, adding the export function to your Quick Access Toolbar can save valuable time. This allows you to access export features without navigating through multiple menus.
How to Add Export to Quick Access Toolbar:
- Right-click on the Quick Access Toolbar (usually located at the top of the Excel window).
- Select Customize Quick Access Toolbar.
- From the dropdown menu, choose All Commands.
- Find and select the export option (e.g., "Export" or "Save As").
- Click Add and then OK to save.
<p class="pro-note">⚡Pro Tip: Customize your toolbar to include other frequently used features for even faster access!</p>
Common Mistakes to Avoid
When exporting your workbook, there are a few common pitfalls that you’ll want to avoid:
- Overlooking File Format: Always double-check that you're exporting in the correct file format.
- Forgetting Active Worksheet: Make sure that you’re exporting the entire workbook and not just the active sheet, especially if it’s crucial data!
- Ignoring Hidden Elements: Verify if any hidden rows, columns, or sheets need to be included in your export.
Troubleshooting Issues
Sometimes you may encounter issues when exporting. Here are a few troubleshooting tips:
- File Size Limitations: If your workbook is too large, consider breaking it into smaller files or simplifying the data.
- Corrupted Files: If Excel crashes during export, check for updates or try saving your workbook in a different format first.
- Access Permissions: Ensure you have the necessary permissions to export data if you're working in a shared environment.
<div class="faq-section">
<div class="faq-container">
<h2>Frequently Asked Questions</h2>
<div class="faq-item">
<div class="faq-question">
<h3>How do I ensure all my data is included when exporting?</h3>
<span class="faq-toggle">+</span>
</div>
<div class="faq-answer">
<p>To ensure all data is included, select "Entire Workbook" when prompted during the export process and double-check that no critical sheets are hidden.</p>
</div>
</div>
<div class="faq-item">
<div class="faq-question">
<h3>Can I automate the export process?</h3>
<span class="faq-toggle">+</span>
</div>
<div class="faq-answer">
<p>Yes! Using Excel VBA macros, you can automate the export process and create a button that exports your workbook with one click.</p>
</div>
</div>
<div class="faq-item">
<div class="faq-question">
<h3>What file formats can I export my workbook to?</h3>
<span class="faq-toggle">+</span>
</div>
<div class="faq-answer">
<p>You can export your workbook to various formats including XLSX, CSV, PDF, and many more depending on your needs.</p>
</div>
</div>
<div class="faq-item">
<div class="faq-question">
<h3>Is there a limit to the number of sheets I can export?</h3>
<span class="faq-toggle">+</span>
</div>
<div class="faq-answer">
<p>While there isn’t a strict limit on the number of sheets, performance may degrade with an excessive number of sheets or high data volume.</p>
</div>
</div>
</div>
</div>
Exporting your Excel workbook doesn’t have to be a chore. By adjusting a few settings and keeping these tips in mind, you can create a streamlined process that works for you. Remember to practice these steps and explore additional tutorials related to Excel to further enhance your skills.
<p class="pro-note">🚀Pro Tip: Consistently practicing these settings will make you an Excel export pro in no time!</p>