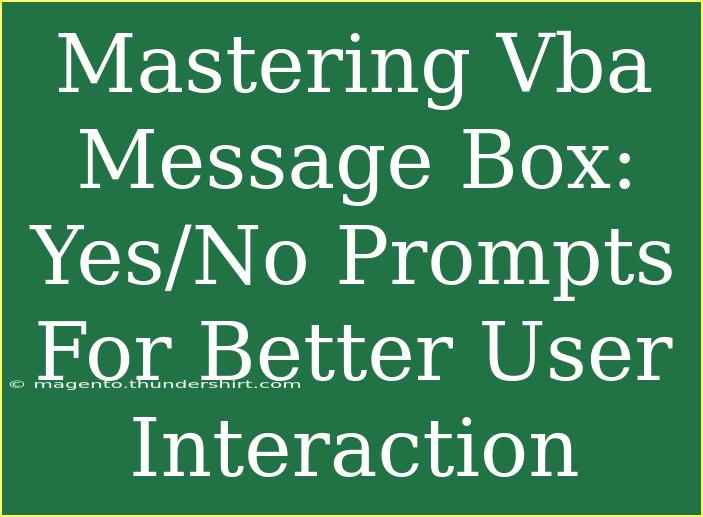When it comes to creating interactive applications, mastering VBA (Visual Basic for Applications) message boxes can significantly enhance user experience. Specifically, the Yes/No prompts are invaluable when you need to solicit feedback or approval from users. 🌟 In this article, we'll delve into the world of VBA message boxes, focusing on how to implement Yes/No prompts effectively, along with tips, shortcuts, advanced techniques, and troubleshooting advice.
Understanding the Basics of VBA Message Boxes
VBA message boxes are dialog boxes that display information and prompt the user for a response. They can be customized to show various buttons, including OK, Cancel, Yes, and No.
Basic Syntax
The basic syntax for creating a message box in VBA is as follows:
MsgBox Prompt, Buttons, Title
- Prompt: The message to display.
- Buttons: Numeric value to specify the type of buttons and icons.
- Title: The text displayed in the title bar of the message box.
For Yes/No prompts, you typically use the following constant for Buttons: vbYesNo.
Example of a Simple Yes/No Message Box
Here's a simple example to illustrate how you can create a Yes/No message box:
Sub AskUser()
Dim response As VbMsgBoxResult
response = MsgBox("Do you want to continue?", vbYesNo, "Confirmation")
If response = vbYes Then
MsgBox "You chose Yes!"
Else
MsgBox "You chose No!"
End If
End Sub
In this example, when you run the AskUser subroutine, a message box appears asking if the user wants to continue. Depending on the user's response, a follow-up message box appears confirming their choice.
Helpful Tips for Using Yes/No Message Boxes
1. Keep It Simple and Clear
When creating prompts, clarity is key. The message should be straightforward to ensure users understand what is being asked. Avoid jargon and keep the language simple.
2. Use Appropriate Titles
Make sure your message box has a descriptive title. This helps users quickly grasp the purpose of the dialog. For example, use "Exit Confirmation" instead of just "Confirmation."
3. Provide Context
Whenever possible, provide context to help users make informed decisions. Instead of asking, "Do you want to save?", consider asking, "Do you want to save changes to the document before exiting?"
4. Design User Flow
Think about the user experience. For example, if users commonly make mistakes, consider adding a warning message before an action that cannot be undone.
Common Mistakes to Avoid
-
Overusing Message Boxes: Too many prompts can lead to user frustration. Only prompt when necessary.
-
Neglecting User Experience: Always consider how the user feels. Is your message box friendly and respectful?
-
Ignoring Errors: Don't skip error handling. If the user cancels the operation, provide a graceful exit instead of a crash.
Troubleshooting Common Issues
Issue 1: The Message Box Doesn't Appear
- Solution: Ensure your code runs by checking for typos or logical errors in your VBA script.
Issue 2: Unexpected Behavior
- Solution: Verify that you are using the right constants for buttons. For example, using
vbOKCancel when you want a Yes/No prompt will confuse users.
Issue 3: The Title is Missing
- Solution: Always provide a title in your MsgBox function to ensure the title bar displays correctly.
Example of Error Handling with Message Boxes
Here's how you can incorporate error handling into your VBA code using message boxes:
Sub PerformAction()
On Error GoTo ErrorHandler
' Your code here
Exit Sub
ErrorHandler:
MsgBox "An error occurred: " & Err.Description, vbCritical, "Error"
End Sub
In this example, if any error occurs in the code block, a message box displays the error message, allowing for quick troubleshooting.
Using Message Boxes for Data Validation
Message boxes are also helpful when validating user input. For example, if you need to confirm a user’s entry before proceeding with data manipulation, a Yes/No prompt can be instrumental.
Sub ValidateInput()
Dim userInput As String
userInput = InputBox("Enter your data:")
If MsgBox("You entered: " & userInput & ". Is this correct?", vbYesNo, "Input Confirmation") = vbYes Then
MsgBox "Data accepted."
Else
MsgBox "Please re-enter your data."
End If
End Sub
FAQs
<div class="faq-section">
<div class="faq-container">
<h2>Frequently Asked Questions</h2>
<div class="faq-item">
<div class="faq-question">
<h3>What are the different types of buttons I can use in a message box?</h3>
<span class="faq-toggle">+</span>
</div>
<div class="faq-answer">
<p>You can use buttons like vbOKCancel, vbYesNo, vbRetryCancel, etc. Each constant gives you a different combination of options for user interaction.</p>
</div>
</div>
<div class="faq-item">
<div class="faq-question">
<h3>Can I customize the icons in a message box?</h3>
<span class="faq-toggle">+</span>
</div>
<div class="faq-answer">
<p>Yes! You can use constants like vbInformation, vbExclamation, vbCritical, and vbQuestion to show different icons in your message box.</p>
</div>
</div>
<div class="faq-item">
<div class="faq-question">
<h3>Is it possible to execute different code based on user response?</h3>
<span class="faq-toggle">+</span>
</div>
<div class="faq-answer">
<p>Absolutely! You can use conditional statements (If...Then) to execute different actions based on whether the user clicks Yes or No.</p>
</div>
</div>
</div>
</div>
Recapping the importance of mastering VBA message boxes, especially the Yes/No prompts, reveals their potential in improving user interaction and decision-making within applications. With practical examples, tips for clarity, user experience considerations, and troubleshooting guidelines, you now have the tools to implement message boxes effectively.
Practice implementing these techniques, explore related tutorials, and elevate your VBA skills to the next level. Happy coding!
<p class="pro-note">✨ Pro Tip: Keep refining your message box prompts to be more user-friendly. Small changes can make a big difference! </p>