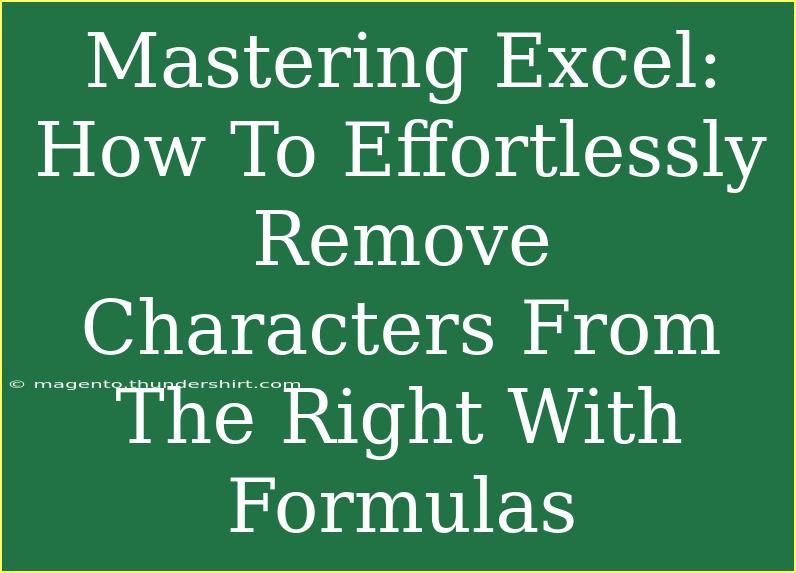When it comes to mastering Excel, understanding how to manipulate text effectively can save you a lot of time and effort. One common task users face is removing unwanted characters from the right side of a string. Whether it's cleaning up data or preparing it for analysis, knowing the right formulas to apply makes all the difference. In this article, we will explore various methods to effortlessly remove characters from the right with formulas, and also share helpful tips, shortcuts, and advanced techniques. 🎉
The Basic Formula: Using LEFT and LEN
To remove a certain number of characters from the right side of a text string in Excel, you can combine the LEFT and LEN functions. This basic formula allows you to specify how many characters you want to eliminate.
Formula Structure:
=LEFT(text, LEN(text) - number_of_characters)
Example:
Imagine you have the string "ExcelRocks!" in cell A1, and you want to remove the last three characters. You would use the following formula:
=LEFT(A1, LEN(A1) - 3)
This formula works by calculating the total length of the text and subtracting the number of characters you want to remove, resulting in "ExcelRoc".
Advanced Techniques: Using REPLACE and FIND
For more complex situations where you need to remove characters based on certain criteria, the REPLACE and FIND functions can be useful.
Formula Structure:
=REPLACE(old_text, start_num, num_chars, new_text)
Example:
If you have a string "Item:12345" in cell B1 and you want to remove everything before the colon, you can first find the position of the colon and then use REPLACE to eliminate the unwanted characters:
=REPLACE(B1, 1, FIND(":", B1), "")
This will give you the output "12345".
Using Text Functions Together
Sometimes, you may need to use several functions together to achieve your desired result. For instance, if you want to remove a specific character from the right side of a string regardless of its position, you can use a combination of TRIM, SUBSTITUTE, and RIGHT.
Example:
Let's say you have "Excel#123#" in cell C1, and you want to remove the last character, which is a "#". You could do it this way:
=TRIM(SUBSTITUTE(RIGHT(C1, LEN(C1) - 1), "#", ""))
This formula first trims the string and replaces the last character with nothing, effectively removing it.
Common Mistakes to Avoid
-
Incorrectly Counting Characters: Make sure you know exactly how many characters you want to remove. Always double-check your formula.
-
Using Absolute References When Not Necessary: If you're dragging formulas down across rows, ensure you’re using relative references to avoid errors.
-
Not Using the Correct Functions: Familiarize yourself with the functions in Excel, as using the wrong function can lead to incorrect results.
Troubleshooting Issues
If you encounter issues, consider these steps:
-
Check Data Format: Sometimes, the data you’re working with may not be in text format. Make sure it's formatted correctly.
-
Inspect Cell References: Ensure that your cell references in the formula are accurate and point to the intended data.
-
Error Messages: If you see errors like #VALUE!, it often means there's a mismatch in the expected type. Double-check your formula for logical errors.
Practical Application Scenarios
To further illustrate how these formulas can be useful, here are a few practical scenarios:
-
Cleaning Data Imports: Often, data imported from other sources includes unnecessary trailing characters like spaces or special symbols. Using these formulas can clean up the data effectively.
-
Formatting IDs or Codes: If you receive product IDs with prefixes or suffixes that are not needed, you can quickly remove those characters using the RIGHT, LEFT, and LEN functions.
-
Creating User-Friendly Outputs: If you’re preparing reports or dashboards, ensuring your data is clean and concise is essential for readability. These methods help in presenting information clearly.
<table>
<tr>
<th>Function</th>
<th>Description</th>
<th>Example Usage</th>
</tr>
<tr>
<td>LEFT</td>
<td>Extracts a specified number of characters from the start of a text string.</td>
<td>=LEFT(A1, 5)</td>
</tr>
<tr>
<td>LEN</td>
<td>Returns the number of characters in a text string.</td>
<td>=LEN(A1)</td>
</tr>
<tr>
<td>RIGHT</td>
<td>Extracts a specified number of characters from the end of a text string.</td>
<td>=RIGHT(A1, 3)</td>
</tr>
<tr>
<td>FIND</td>
<td>Finds the position of a specific character within a string.</td>
<td>=FIND(":", B1)</td>
</tr>
<tr>
<td>REPLACE</td>
<td>Replaces part of a text string with a different text string.</td>
<td>=REPLACE(B1, 1, 5, "")</td>
</tr>
</table>
<div class="faq-section">
<div class="faq-container">
<h2>Frequently Asked Questions</h2>
<div class="faq-item">
<div class="faq-question">
<h3>How do I remove spaces from the end of a string in Excel?</h3>
<span class="faq-toggle">+</span>
</div>
<div class="faq-answer">
<p>You can use the TRIM function to remove extra spaces from a string. For example: =TRIM(A1) will remove all leading and trailing spaces from the text in cell A1.</p>
</div>
</div>
<div class="faq-item">
<div class="faq-question">
<h3>Can I use these formulas for large datasets?</h3>
<span class="faq-toggle">+</span>
</div>
<div class="faq-answer">
<p>Yes, these formulas work well with large datasets. Just ensure your computer has enough memory to handle large Excel files efficiently.</p>
</div>
</div>
<div class="faq-item">
<div class="faq-question">
<h3>What if I want to remove a specific character from anywhere in the string?</h3>
<span class="faq-toggle">+</span>
</div>
<div class="faq-answer">
<p>You can use a combination of the SUBSTITUTE function to replace specific characters. For example: =SUBSTITUTE(A1, "#", "") removes all instances of "#" from the text in cell A1.</p>
</div>
</div>
<div class="faq-item">
<div class="faq-question">
<h3>Are there shortcuts for these formulas?</h3>
<span class="faq-toggle">+</span>
</div>
<div class="faq-answer">
<p>While there's no direct shortcut for these formulas, mastering Excel's keyboard shortcuts can greatly enhance your efficiency. Familiarize yourself with shortcuts for common actions like copy (Ctrl+C) and paste (Ctrl+V).</p>
</div>
</div>
</div>
</div>
In conclusion, mastering the ability to remove characters from the right in Excel will certainly enhance your data manipulation skills. With a mix of basic and advanced techniques, you're well-equipped to tackle various scenarios that require text cleaning. Remember, practice makes perfect, so take the time to apply these formulas and explore related tutorials for deeper learning. Excel is an invaluable tool, and mastering its features will undoubtedly streamline your workflow.
<p class="pro-note">🌟Pro Tip: Experiment with different combinations of text functions in Excel to find the most efficient method for your specific needs!</p>