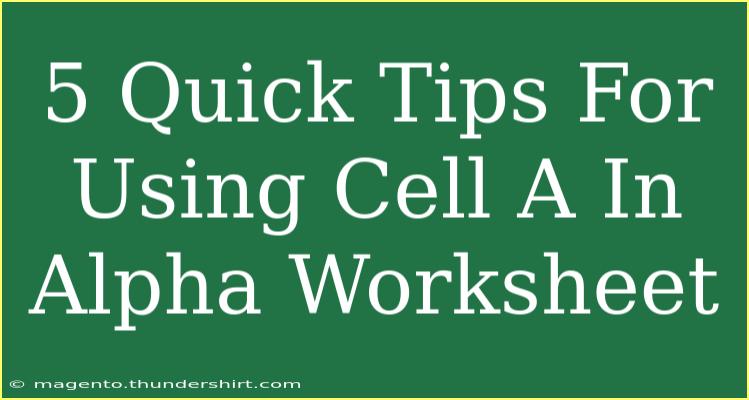Navigating through your spreadsheet can sometimes feel overwhelming, especially when you're dealing with various sheets and multiple cell references. Cell A in the Alpha Worksheet is often a point of focus, whether it’s for entering data, executing calculations, or organizing information. Today, I’m excited to share five quick tips for using Cell A effectively. 🌟 These tips will help you optimize your workflow and avoid common pitfalls that could lead to frustration.
1. Utilize Data Validation
One of the best features in any spreadsheet software is data validation. By setting up data validation in Cell A, you can ensure that only specific types of data are entered. This feature helps maintain the integrity of your data by preventing erroneous entries.
- How to Set It Up:
- Select Cell A.
- Go to the Data menu and choose "Data Validation."
- Choose the criteria (e.g., list of options, whole numbers, etc.).
- Click OK to enforce these rules.
This ensures that anyone entering data will stick to your specified format, making your data collection more reliable.
<p class="pro-note">🔒 Pro Tip: Utilize dropdown lists for Cell A to streamline data entry and minimize errors!</p>
2. Use Conditional Formatting
Conditional formatting is a powerful tool that can help you visualize data in Cell A at a glance. By applying color codes or highlights based on the cell values, you can quickly identify trends or outliers.
- Steps to Apply Conditional Formatting:
- Select Cell A.
- Go to the Format menu and select "Conditional Formatting."
- Set up your rules (e.g., if the value is greater than 100, highlight in red).
- Click OK.
This feature is fantastic for tracking performance metrics or setting alerts for key figures.
<p class="pro-note">🌈 Pro Tip: Use different color schemes for various conditions to make your data pop visually!</p>
3. Use Formulas to Enhance Functionality
Cell A can also serve as the foundation for various calculations. Understanding how to use formulas effectively can maximize the potential of your spreadsheet.
- Example Formulas:
=SUM(A1:A10): This formula sums all values from A1 to A10.=AVERAGE(A1:A10): This calculates the average of values in that range.=IF(A1>100, "High", "Low"): This can categorize values in Cell A based on conditions.
Learning these basic formulas will significantly boost your productivity when using Cell A for analysis.
<p class="pro-note">🔍 Pro Tip: Always test your formulas on sample data first to ensure they work correctly!</p>
4. Keep Your Data Organized
Maintaining an organized workspace in your spreadsheet is key to long-term usability. Labeling and categorizing data related to Cell A can simplify your future work.
- Tips for Organization:
- Use headers above Cell A to describe its purpose (e.g., "Sales Figures," "Attendance," etc.).
- Create a structure for data input so that all relevant information is easily accessible.
- Consider using separate sheets for related data to keep your main worksheet uncluttered.
A well-organized sheet saves time and effort, allowing you to focus on analysis rather than data retrieval.
<p class="pro-note">🗂️ Pro Tip: Regularly review and clean up your data to eliminate duplicates and errors!</p>
5. Regularly Save Your Work
Accidents happen! Whether it’s a power outage or a software glitch, losing your progress can be frustrating. Make it a habit to save your work frequently, especially after making significant changes to Cell A or the surrounding data.
- Auto-Save Settings:
- Check if your spreadsheet software has an auto-save feature and enable it.
- Consider saving a backup version of your spreadsheet regularly.
This simple practice will help you avoid stress and lost hours of work.
<p class="pro-note">💾 Pro Tip: Utilize cloud services to ensure your work is saved automatically and is accessible from anywhere!</p>
<div class="faq-section">
<div class="faq-container">
<h2>Frequently Asked Questions</h2>
<div class="faq-item">
<div class="faq-question">
<h3>Can I use multiple data validation rules in Cell A?</h3>
<span class="faq-toggle">+</span>
</div>
<div class="faq-answer">
<p>Yes, you can set multiple validation rules, but only one rule will apply at a time. Consider the priority of rules when applying them.</p>
</div>
</div>
<div class="faq-item">
<div class="faq-question">
<h3>What types of formatting can I apply to Cell A?</h3>
<span class="faq-toggle">+</span>
</div>
<div class="faq-answer">
<p>You can apply font styles, colors, borders, and conditional formats to enhance the appearance and functionality of Cell A.</p>
</div>
</div>
<div class="faq-item">
<div class="faq-question">
<h3>What should I do if my formulas in Cell A are not working?</h3>
<span class="faq-toggle">+</span>
</div>
<div class="faq-answer">
<p>Check for errors in the formula syntax, ensure the referenced cells contain valid data, and verify that you have the correct cell ranges.</p>
</div>
</div>
</div>
</div>
Remember, mastering Cell A in your Alpha Worksheet can significantly enhance your efficiency and data management skills. By following these tips and avoiding common mistakes, you’ll find your workflow improving in no time. So go ahead and explore the possibilities! Don’t hesitate to practice these tips and apply them in your spreadsheets.
<p class="pro-note">🚀 Pro Tip: Keep exploring advanced features and functionalities to further enhance your spreadsheet skills!</p>