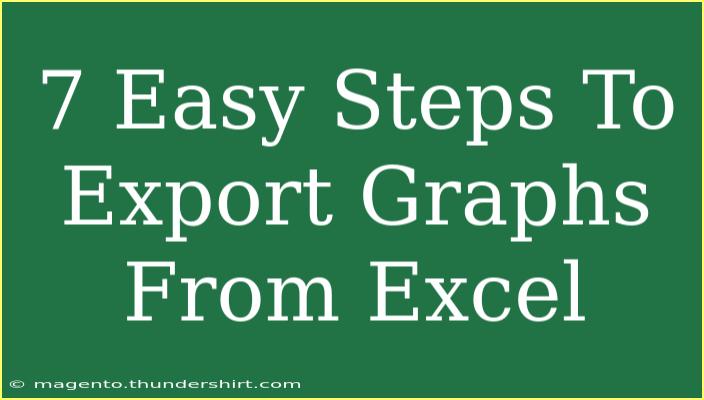Exporting graphs from Excel can elevate your data presentation game significantly. Whether you're working on a presentation, a report, or sharing insights with colleagues, exporting your graphs can make your information more digestible and engaging. In this guide, we’ll walk through seven easy steps to export graphs from Excel effectively. We’ll also share helpful tips, common mistakes to avoid, and troubleshoot some common issues that you might encounter along the way.
Step-by-Step Guide to Export Graphs from Excel
Step 1: Create Your Graph 📊
Before exporting, ensure that your graph is perfectly crafted. Begin by selecting the data that you want to visualize. Click on the "Insert" tab, and choose the type of graph that best represents your data—be it a bar chart, line graph, or pie chart.
Step 2: Customize Your Graph
Personalize your graph to match your presentation style or report format. This can include adjusting colors, adding titles, labels, and even gridlines. A well-customized graph can help convey your message more clearly.
Step 3: Select the Graph
Click on your graph to select it. You should see a border around it indicating that it’s selected. This is essential before you can export.
Step 4: Copy the Graph
Right-click on the selected graph and choose "Copy," or you can simply press Ctrl + C on your keyboard. This action copies the graph to your clipboard.
Step 5: Open the Destination Application
Now that you have the graph copied, open the application where you want to export it—this could be Word, PowerPoint, or even an image editing software like Paint.
Step 6: Paste the Graph
In your destination application, right-click where you want to place the graph and select "Paste." Alternatively, you can press Ctrl + V. The graph will appear on your document or presentation slide.
Step 7: Save Your File
After pasting your graph, make sure to save your work. If you want to save the graph as an image, you may choose to use software like Paint. Simply paste the graph there and then save it as a PNG or JPEG file.
<table>
<tr>
<th>Step</th>
<th>Action</th>
</tr>
<tr>
<td>1</td>
<td>Create your graph in Excel.</td>
</tr>
<tr>
<td>2</td>
<td>Customize your graph.</td>
</tr>
<tr>
<td>3</td>
<td>Select the graph.</td>
</tr>
<tr>
<td>4</td>
<td>Copy the graph.</td>
</tr>
<tr>
<td>5</td>
<td>Open the destination application.</td>
</tr>
<tr>
<td>6</td>
<td>Paste the graph.</td>
</tr>
<tr>
<td>7</td>
<td>Save your file.</td>
</tr>
</table>
<p class="pro-note">🚀Pro Tip: Before finalizing your graph, double-check the data for accuracy and clarity to avoid confusion later!</p>
Common Mistakes to Avoid
-
Not Customizing the Graph: Don’t leave the graph with default settings. Personalizing it is key to ensuring your message is clear.
-
Missing Data Labels: Always include data labels if your audience might need them. This will make your graph more user-friendly.
-
Forgetting to Save the Destination File: It might sound trivial, but remember to save your document or presentation after pasting your graph!
-
Copying Incorrect Data: Double-check that you have selected the correct graph before copying.
-
Overcrowding with Information: Avoid clutter by not overloading your graph with too much data. Stick to the essentials.
Troubleshooting Common Issues
If you run into problems while exporting your graph from Excel, try these solutions:
-
Graph Not Copying: If your graph isn’t copying, ensure that it is selected properly. You can also try restarting Excel.
-
Pasting Issues: If the graph doesn't paste properly, check the format options in the destination app. Try using "Paste Special" to see different formatting options.
-
Size Discrepancies: If the graph looks different in the new application, check the scale settings in the destination app. You may need to resize it manually.
-
Format Changes: Sometimes, the formatting changes when moving to another application. You might need to reformat elements in the new app to fit your style.
<div class="faq-section">
<div class="faq-container">
<h2>Frequently Asked Questions</h2>
<div class="faq-item">
<div class="faq-question">
<h3>Can I export Excel graphs to PDF?</h3>
<span class="faq-toggle">+</span>
</div>
<div class="faq-answer">
<p>Yes, you can export graphs as part of a PDF document by selecting 'Export' from the File menu and choosing PDF.</p>
</div>
</div>
<div class="faq-item">
<div class="faq-question">
<h3>Why is my graph not visible after pasting?</h3>
<span class="faq-toggle">+</span>
</div>
<div class="faq-answer">
<p>This could be due to the paste settings. Try pasting as a picture or check the layering in your document.</p>
</div>
</div>
<div class="faq-item">
<div class="faq-question">
<h3>Can I export a graph as an image file?</h3>
<span class="faq-toggle">+</span>
</div>
<div class="faq-answer">
<p>Yes, after pasting the graph in Paint or any image editor, you can save it in various formats like PNG or JPEG.</p>
</div>
</div>
<div class="faq-item">
<div class="faq-question">
<h3>How do I copy the graph with its formatting?</h3>
<span class="faq-toggle">+</span>
</div>
<div class="faq-answer">
<p>Use the 'Copy as Picture' option found under the Paste options to maintain the formatting when moving to another application.</p>
</div>
</div>
<div class="faq-item">
<div class="faq-question">
<h3>Is it possible to automate exporting graphs?</h3>
<span class="faq-toggle">+</span>
</div>
<div class="faq-answer">
<p>Yes, you can automate this process using VBA in Excel to export graphs based on specific criteria.</p>
</div>
</div>
</div>
</div>
Recapping the key points, exporting graphs from Excel doesn't have to be complicated. Just follow the easy seven-step process, customize effectively, avoid common pitfalls, and troubleshoot common issues. It’s all about practice! Start using these techniques today, and don’t hesitate to explore more tutorials that will deepen your understanding of Excel and graphing!
<p class="pro-note">🔍Pro Tip: Make it a habit to periodically review your graphs for updates, especially when dealing with ongoing data sets!</p>