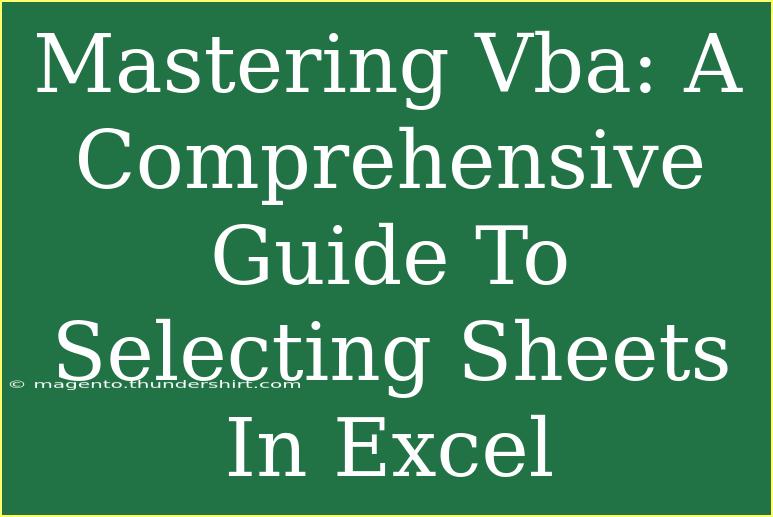When it comes to enhancing your Excel capabilities, mastering VBA (Visual Basic for Applications) is one of the most powerful skills you can acquire. VBA allows you to automate tasks, manipulate data, and create custom functions in Excel, making your workflow more efficient. One fundamental aspect of using VBA effectively is understanding how to select sheets in Excel. In this guide, we'll cover tips, shortcuts, advanced techniques, common mistakes to avoid, and even troubleshooting tips to ensure you navigate Excel sheets like a pro.
Why You Need to Select Sheets in VBA
In VBA, selecting sheets is crucial because most operations you perform on worksheets require you to reference a particular sheet. Whether you're modifying cell values, formatting, or creating charts, knowing how to select sheets accurately can streamline your coding process significantly.
Basic Sheet Selection Techniques
The most straightforward way to select a sheet in VBA is to use the Worksheets object. Here's a simple example:
Worksheets("Sheet1").Select
You can replace "Sheet1" with the name of the sheet you wish to select. Another common method is using the sheet's index number:
Worksheets(1).Select
This selects the first sheet in your workbook. Here’s a quick reference table for selecting sheets:
<table>
<tr>
<th>Method</th>
<th>Example</th>
<th>Usage</th>
</tr>
<tr>
<td>By Name</td>
<td><code>Worksheets("SheetName").Select</code></td>
<td>Selects sheet by its name</td>
</tr>
<tr>
<td>By Index</td>
<td><code>Worksheets(IndexNumber).Select</code></td>
<td>Selects sheet by its index position</td>
</tr>
<tr>
<td>Active Sheet</td>
<td><code>ActiveSheet.Select</code></td>
<td>Selects the currently active sheet</td>
</tr>
</table>
<p class="pro-note">💡Pro Tip: Always ensure the sheet name is spelled correctly to avoid runtime errors!</p>
Advanced Techniques for Selecting Sheets
- Using Loops: If you want to select multiple sheets or iterate through a set of sheets, loops can be incredibly helpful. Here's an example:
Dim ws As Worksheet
For Each ws In ThisWorkbook.Worksheets
If ws.Name Like "*2023*" Then
ws.Select
End If
Next ws
This snippet selects all sheets containing "2023" in their names.
- Selecting Non-Adjacent Sheets: Sometimes, you may need to select multiple non-adjacent sheets. You can do this as follows:
Sheets(Array("Sheet1", "Sheet3")).Select
This selects both "Sheet1" and "Sheet3" simultaneously.
- Using the Activate Method: You can also activate a sheet without selecting it using the
Activate method. This is useful for making a sheet the current sheet without visually changing the selection:
Worksheets("Sheet2").Activate
Common Mistakes to Avoid
-
Incorrect Sheet Names: One of the most frequent issues arises from typos in sheet names. Always double-check that the name matches exactly, including spaces and capitalization.
-
Not Handling Errors: If the sheet name doesn’t exist, your code will throw an error. Use error handling to manage this:
On Error Resume Next
Worksheets("NonExistentSheet").Select
On Error GoTo 0
- Assuming Sheets Exist: Sometimes, your code may assume a sheet exists. Always validate your sheets before performing actions on them.
Troubleshooting Issues
If your sheet selection isn’t working as expected, consider these troubleshooting steps:
-
Check for Hidden Sheets: If a sheet is hidden, ensure you unhide it before selecting.
-
Worksheet Protection: If a sheet is protected, certain actions might fail. Ensure you unlock the sheet if necessary.
-
Ensure Workbook is Active: If you're trying to select sheets in a workbook that's not active, make sure to activate it first.
Real-World Application of Selecting Sheets
Imagine you’re managing a financial report with multiple sheets for each month. By mastering VBA, you can automate monthly reporting tasks, such as summarizing data across sheets, copying data from one sheet to another, and generating charts. For instance, by selecting all monthly sheets, you could consolidate their data into a single summary sheet, saving you hours of manual work.
Frequently Asked Questions
<div class="faq-section">
<div class="faq-container">
<h2>Frequently Asked Questions</h2>
<div class="faq-item">
<div class="faq-question">
<h3>How can I select all sheets in my workbook?</h3>
<span class="faq-toggle">+</span>
</div>
<div class="faq-answer">
<p>You can select all sheets using the code: <code>Sheets.Select</code>. This will highlight all sheets in the workbook.</p>
</div>
</div>
<div class="faq-item">
<div class="faq-question">
<h3>What if my sheet name has special characters?</h3>
<span class="faq-toggle">+</span>
</div>
<div class="faq-answer">
<p>Using special characters in sheet names is fine, just ensure you include the name exactly as it appears, with quotes.</p>
</div>
</div>
<div class="faq-item">
<div class="faq-question">
<h3>Can I select a sheet using a variable?</h3>
<span class="faq-toggle">+</span>
</div>
<div class="faq-answer">
<p>Absolutely! You can declare a variable and assign the sheet to it, then use it to select: <code>Dim ws As Worksheet</code> <code>Set ws = Worksheets("Sheet1")</code> <code>ws.Select</code>.</p>
</div>
</div>
<div class="faq-item">
<div class="faq-question">
<h3>Is there a way to select a sheet based on a condition?</h3>
<span class="faq-toggle">+</span>
</div>
<div class="faq-answer">
<p>Yes! You can loop through sheets and use an <code>If</code> statement to check for conditions, selecting sheets that meet those criteria.</p>
</div>
</div>
</div>
</div>
Recap of the essential takeaways: selecting sheets is a foundational skill in mastering VBA for Excel. From basic selection methods to advanced techniques such as loops and handling errors, understanding how to navigate your sheets will significantly enhance your efficiency. Make sure to practice these methods and explore related tutorials to further develop your Excel skills.
<p class="pro-note">🌟Pro Tip: Keep experimenting with different techniques to find what works best for your projects!</p>