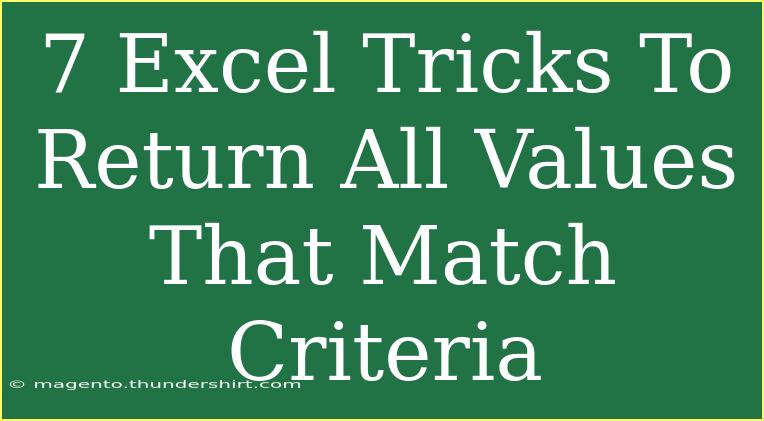Excel is an incredibly powerful tool when it comes to data analysis, and knowing how to leverage its functions can save you time and enhance your productivity significantly. Whether you're managing sales data, tracking inventory, or simply organizing personal finances, being able to return all values that meet specific criteria is invaluable. In this article, we're going to explore seven essential Excel tricks that will enable you to do just that, plus tips for avoiding common pitfalls. 🚀
Understanding Excel's Powerful Functions
Before diving into the tricks, it’s crucial to understand that Excel has various functions designed to filter and retrieve data efficiently. Some of these functions include:
- FILTER(): A dynamic array function that returns an array of values that meet specific criteria.
- INDEX() & MATCH(): A combination that retrieves values based on a specified index.
- VLOOKUP() & HLOOKUP(): Traditional lookup functions that find values in tables.
These functions can be combined creatively to create powerful formulas that yield the desired results.
Trick 1: Using the FILTER Function
The FILTER function is one of the most straightforward methods to return all values based on given criteria. Here’s how to use it:
Syntax:
=FILTER(array, include, [if_empty])
Example:
If you have a list of sales figures in column A and corresponding product names in column B, and you want to find all sales figures for "Product A":
=FILTER(A2:A100, B2:B100="Product A", "No matches found")
Important Note:
Make sure your data doesn't have blank spaces, as they may affect your results.
Trick 2: Using the INDEX and MATCH Functions
If you want to retrieve values that match specific criteria from a large dataset, combining INDEX and MATCH is a robust approach.
Example:
To return sales data using the INDEX and MATCH functions, your formula would look something like this:
=INDEX(A2:A100, MATCH("Product A", B2:B100, 0))
Important Note:
Remember that this will return the first matching value only. You will need to tweak it to capture all matches.
Trick 3: Utilizing Advanced Filter
For a more visual approach, Excel's Advanced Filter feature allows you to filter data in-place or copy it to another location.
Steps:
- Highlight your data range.
- Go to the Data tab and select Advanced under the Sort & Filter group.
- Choose to filter the list in place or copy it to another location.
- Set your criteria range.
Important Note:
Ensure your criteria range is set correctly; otherwise, you may end up filtering the wrong data.
Trick 4: Using Conditional Formatting to Highlight Matches
While this doesn't directly return values, conditional formatting helps highlight all values that match specific criteria, making it easier to analyze your data visually.
Steps:
- Select the range you want to apply conditional formatting to.
- Go to the Home tab, select Conditional Formatting, then choose New Rule.
- Use a formula to determine which cells to format.
Important Note:
Make sure to reference the correct cells in your formula to avoid confusion.
Trick 5: SUMIF & SUMIFS for Calculating Totals
If your goal is to sum values that meet certain criteria, the SUMIF and SUMIFS functions can help.
Syntax:
=SUMIF(range, criteria, [sum_range])
=SUMIFS(sum_range, criteria_range1, criteria1, [criteria_range2, criteria2], ...)
Example:
To sum all sales for "Product A":
=SUMIF(B2:B100, "Product A", A2:A100)
Important Note:
Always double-check your ranges to ensure accuracy.
Trick 6: Pivot Tables for Data Analysis
For more extensive data analysis, Pivot Tables are indispensable. They allow you to summarize and analyze data without complex formulas.
Steps:
- Select your data range.
- Go to Insert > PivotTable.
- Place fields in the Row and Value areas to analyze specific criteria.
Important Note:
Experiment with different field arrangements to get the insights you need quickly.
Trick 7: Using Array Formulas for Multi-Condition Matching
Array formulas can handle multiple criteria at once, giving you more flexibility with your data.
Example:
To return all sales figures for "Product A" or "Product B," you can create an array formula like this:
=SUM((B2:B100="Product A") + (B2:B100="Product B") * (A2:A100))
Important Note:
Remember to enter the formula as an array by pressing Ctrl + Shift + Enter instead of just Enter.
Troubleshooting Common Mistakes
While these tricks can be incredibly helpful, users often encounter hurdles along the way. Here are some common mistakes to avoid:
- Incorrect Cell References: Double-check that you're referencing the correct cells. A simple typo can lead to errors.
- Overlooking Data Types: Ensure that all data types are consistent (e.g., text vs. numbers) in the columns you are filtering or looking up.
- Missing Data: Sometimes, a blank cell can impact your results, especially when using functions like MATCH.
<div class="faq-section">
<div class="faq-container">
<h2>Frequently Asked Questions</h2>
<div class="faq-item">
<div class="faq-question">
<h3>How do I filter unique values in Excel?</h3>
<span class="faq-toggle">+</span>
</div>
<div class="faq-answer">
<p>You can filter unique values by using the UNIQUE function: =UNIQUE(A2:A100).</p>
</div>
</div>
<div class="faq-item">
<div class="faq-question">
<h3>Can I use multiple criteria in FILTER function?</h3>
<span class="faq-toggle">+</span>
</div>
<div class="faq-answer">
<p>Yes, you can combine multiple criteria using * for AND conditions or + for OR conditions inside the FILTER function.</p>
</div>
</div>
<div class="faq-item">
<div class="faq-question">
<h3>What if my data range is too large?</h3>
<span class="faq-toggle">+</span>
</div>
<div class="faq-answer">
<p>If your data is too large, consider using Pivot Tables or filtering your data down first to manage the size effectively.</p>
</div>
</div>
</div>
</div>
In summary, mastering these seven Excel tricks will empower you to return values that match specific criteria with ease. With practical applications ranging from sales to inventory management, these techniques can dramatically enhance your data analysis capabilities. So go ahead, put these tricks into practice, and explore more tutorials to deepen your Excel knowledge!
<p class="pro-note">✨Pro Tip: Practice these functions regularly to increase your Excel proficiency and confidence!</p>