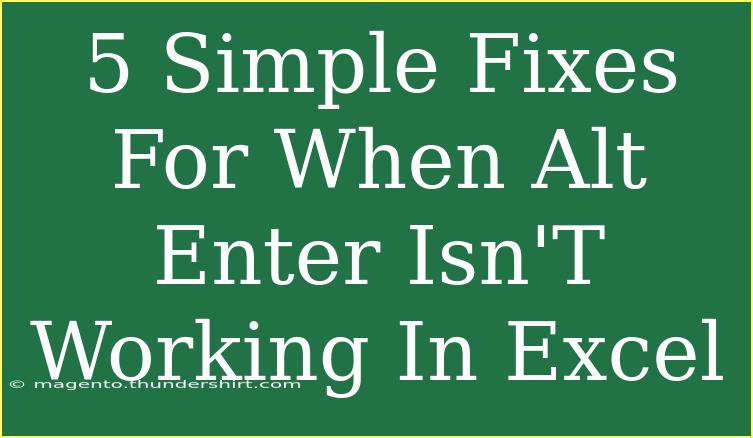When you're working in Excel, hitting Alt + Enter should give you the desired effect of creating a new line within a cell. However, there can be times when this simple shortcut doesn’t seem to work, leaving you frustrated and wondering what went wrong. 😩 Don’t worry! In this article, we’ll delve into five simple fixes you can apply to get that pesky Alt + Enter function back on track, along with some helpful tips and techniques for using Excel more effectively.
Understanding the Importance of Alt + Enter
Before jumping into the fixes, it's crucial to understand why the Alt + Enter function is essential in Excel. This keyboard shortcut allows users to create line breaks within the same cell, improving the presentation of text data. For example, if you’re making a list of items or adding detailed descriptions, being able to add a new line enhances readability. 📊
Common Reasons Why Alt + Enter Might Not Work
There are several reasons why this shortcut may fail, including settings within Excel, conflicting software, or even issues with your keyboard itself. Let’s go through some of the common scenarios and how to fix them.
1. Check Your Excel Settings
Sometimes, your Excel settings might not be configured correctly, which could disable the use of shortcuts.
Steps to Check:
- Open Excel and go to File > Options.
- In the Advanced section, scroll down to the Lotus Compatibility options.
- Ensure that Enable Lotus Compatibility is unchecked.
This might just restore the Alt + Enter functionality for you!
2. Verify Keyboard Settings
If your keyboard layout is set incorrectly, certain shortcuts may not work as intended. For example, using a different language or keyboard layout may affect how shortcuts operate.
Steps to Check:
- Go to Control Panel > Region and Language.
- Under the Keyboards and Languages tab, make sure your settings match your physical keyboard layout.
3. Turn Off Sticky Keys
Sticky Keys is a feature designed to help users with mobility impairments, but it can sometimes interfere with shortcuts like Alt + Enter.
Steps to Turn Off Sticky Keys:
- Press the Shift key five times in a row to access the Sticky Keys settings.
- Uncheck the Turn on Sticky Keys box.
After disabling this feature, try using Alt + Enter again to see if it resolves the issue.
4. Check for Conflicting Software
Sometimes, third-party software (especially screen capture or key-logging software) can interfere with keyboard shortcuts in Excel.
How to Check:
- Close any unnecessary applications running in the background.
- If you suspect a particular application, close it and test if Alt + Enter works.
5. Test a Different Keyboard
If none of the above methods worked, the issue might be hardware-related. The Alt or Enter key on your keyboard could be malfunctioning.
What to Do:
- Connect a different keyboard and test if the Alt + Enter shortcut functions properly.
- If it does, consider replacing or repairing your original keyboard.
Tips for Effective Use of Excel
Now that we've tackled the fixes, let’s discuss some helpful tips and advanced techniques to make your Excel experience smoother.
-
Use Tables: Creating tables makes managing data much easier. Use Ctrl + T to convert your data range into a table.
-
Data Validation: Implement drop-down lists for cells to minimize errors in data entry.
-
Conditional Formatting: Use this feature to highlight important data points or trends in your spreadsheet.
-
Learn Keyboard Shortcuts: Excel has a multitude of shortcuts that can save time. Familiarize yourself with them to enhance productivity.
-
Keep Your Software Updated: Regular updates can fix bugs and improve functionality, including keyboard shortcuts.
Troubleshooting Common Issues
When working with Excel, issues can still arise even after addressing the Alt + Enter functionality. Here are some common issues and quick solutions:
<div class="faq-section">
<div class="faq-container">
<h2>Frequently Asked Questions</h2>
<div class="faq-item">
<div class="faq-question">
<h3>What should I do if Alt + Enter still doesn’t work after trying the fixes?</h3>
<span class="faq-toggle">+</span>
</div>
<div class="faq-answer">
<p>If none of the fixes work, consider checking if there are any updates available for Excel or your operating system. Additionally, testing on another machine can help identify if the issue is specific to your setup.</p>
</div>
</div>
<div class="faq-item">
<div class="faq-question">
<h3>Is there an alternative way to create a new line within a cell?</h3>
<span class="faq-toggle">+</span>
</div>
<div class="faq-answer">
<p>Yes, you can also use the CHAR(10) function to insert line breaks in formulas. For instance, if you want to combine text from different cells, you can use: =A1 & CHAR(10) & B1.</p>
</div>
</div>
<div class="faq-item">
<div class="faq-question">
<h3>Can I disable or customize keyboard shortcuts in Excel?</h3>
<span class="faq-toggle">+</span>
</div>
<div class="faq-answer">
<p>Yes, in the Excel Options menu, you can modify or disable shortcuts, but be cautious as it might affect your workflow.</p>
</div>
</div>
</div>
</div>
You’ve now got the knowledge you need to tackle issues with the Alt + Enter function in Excel! From checking settings to troubleshooting hardware, you’re well-equipped to get back to your data without any hiccups. Remember to apply the tips and tricks mentioned to further enhance your Excel skills and make your work more efficient.
<p class="pro-note">💡Pro Tip: Regularly practicing keyboard shortcuts will significantly speed up your workflow in Excel!</p>