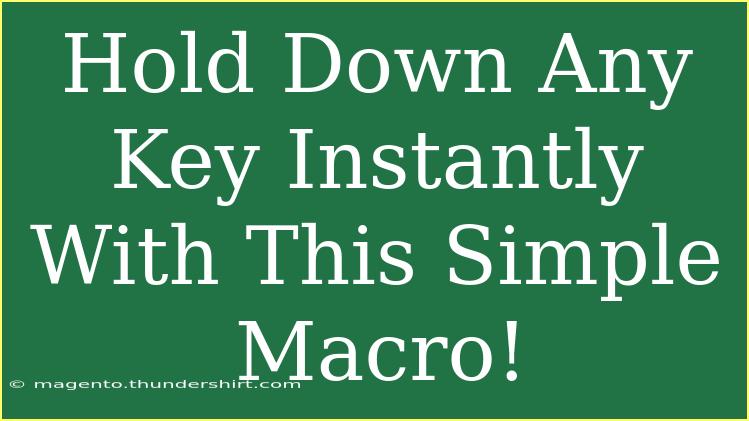Are you tired of constantly pressing the same key or combination of keys? Imagine how much easier and more efficient your tasks could be if you could just hold down a key with a single click. Well, with the right macro tools, you can! In this guide, we'll walk you through the process of creating a simple macro that allows you to hold down any key instantly. Whether you’re gaming, coding, or just need some productivity hacks, mastering macros can save you time and frustration. Let's dive right in! 🎉
Understanding Macros
Before we jump into the setup, let’s clarify what macros are. A macro is a series of commands or actions that you can create to automate repetitive tasks. By setting up a macro to hold down a key, you're effectively simulating a continuous key press, which can be a game-changer for various activities.
Why Use Macros?
Here are a few reasons why you might want to use macros to hold down keys:
- Increased Efficiency: Instead of tapping a key repeatedly, just hold it down. This is especially useful in games where actions require continuous input, like driving or running.
- Reduced Physical Strain: If you're engaged in a task that requires repeated key presses, using a macro can lessen the strain on your fingers and hands.
- Improved Focus: Automating a keystroke can let you concentrate on other parts of your task, leading to better performance overall.
Getting Started: Setting Up Your Macro
Now, let’s go through the step-by-step process of creating a macro to hold down any key:
Step 1: Choose Your Macro Software
To start, you'll need macro recording software. Some popular options include:
| Software |
Price |
Features |
| AutoHotkey |
Free |
Custom scripts, lightweight, flexible |
| Pulover’s Macro Creator |
Free |
User-friendly, supports complex macros |
| Macro Recorder |
Paid/Free |
GUI-based, record and playback |
Note: Make sure to download the software from a reliable source to avoid potential malware.
Step 2: Install the Software
Follow these steps to install your chosen software:
- Download the installer.
- Run the installer and follow the on-screen instructions.
- Open the software after installation is complete.
Step 3: Create a New Macro
Once you have your macro software open:
- Click on "Create New Macro."
- Choose a name for your macro (e.g., "Hold Key Macro").
- Select the key you want to simulate holding down (e.g., the “W” key for moving forward in games).
Step 4: Record the Macro
In this step, you’ll want to set up the action of holding down the key:
- Hit the record button on your software.
- Press and hold the key you selected (e.g., "W").
- Stop the recording after a few seconds.
Step 5: Set the Duration
To ensure the key remains pressed:
- Look for the option to loop or repeat your action in the macro settings.
- Set it to "Hold" or "Repeat while pressed" depending on your software capabilities.
Step 6: Save and Test Your Macro
Don’t forget to save your macro after finishing the setup. To test it:
- Open a program where the key has functionality (like a game or a text editor).
- Activate your macro using the hotkey you assigned.
- Check if the key is held down as expected.
Troubleshooting Common Issues
If you encounter problems, here are some quick fixes:
- Macro Won’t Activate: Ensure your software is running in the background.
- Key Doesn’t Hold: Check if you have correctly set the macro to loop or hold the key.
- Interference with Other Software: Some applications may prevent macros from functioning; try running as Administrator.
Helpful Tips for Effective Macro Use
Now that you've set up your macro, here are some handy tips to get the most out of it:
- Use Hotkeys: Assign easy-to-remember hotkeys for quick activation of your macros.
- Keep It Simple: Start with basic macros and gradually explore more complex actions as you get comfortable.
- Adjust Sensitivity: Some macro software allows you to adjust how sensitive the keypresses are; tweaking this can improve performance.
Examples of Macro Uses
Here are some practical examples of how you can use your key-holding macro:
- Gaming: In fast-paced games where you need to keep moving, use the macro to hold down movement keys.
- Coding: Holding down keys like "Shift" can help when selecting multiple lines of code.
- Office Tasks: Quickly filling forms or navigating software can be more efficient with a macro.
<div class="faq-section">
<div class="faq-container">
<h2>Frequently Asked Questions</h2>
<div class="faq-item">
<div class="faq-question">
<h3>Are macros safe to use?</h3>
<span class="faq-toggle">+</span>
</div>
<div class="faq-answer">
<p>Yes, macros themselves are safe to use as long as you download them from reliable sources. However, some online games may prohibit their use, so check the terms before employing them.</p>
</div>
</div>
<div class="faq-item">
<div class="faq-question">
<h3>Can I use macros on all applications?</h3>
<span class="faq-toggle">+</span>
</div>
<div class="faq-answer">
<p>Most applications support macros, but some specific software may prevent them for security reasons. Always test your macros in the environment you plan to use them.</p>
</div>
</div>
<div class="faq-item">
<div class="faq-question">
<h3>How do I disable a macro?</h3>
<span class="faq-toggle">+</span>
</div>
<div class="faq-answer">
<p>Disabling a macro usually involves either closing the macro software or pressing the designated hotkey to stop it. Check your software’s manual for specific instructions.</p>
</div>
</div>
</div>
</div>
To wrap things up, using macros to hold down keys is not just a time-saver; it’s a clever way to enhance your productivity. With the steps provided, you can set up a macro in minutes. Practice using it in different scenarios to maximize its benefits, and explore further tutorials for more advanced techniques. Happy macro-ing!
<p class="pro-note">✨Pro Tip: Start with simple macros and gradually experiment with more complex actions for enhanced efficiency!</p>