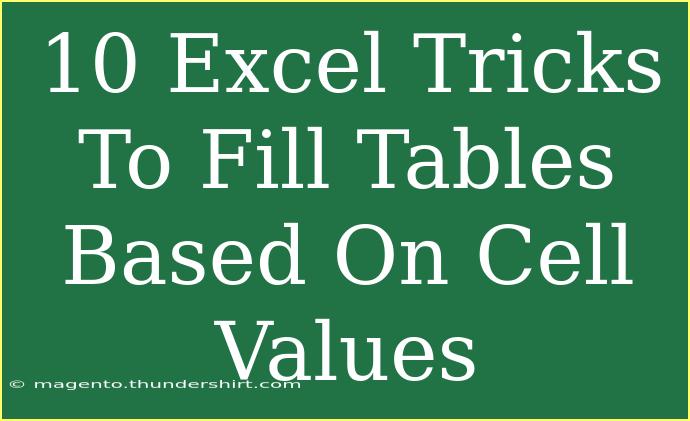Excel is a powerful tool for data analysis, and mastering it can truly elevate your productivity. Whether you’re handling complex data, budgeting, or organizing lists, being able to efficiently fill tables based on cell values can save you time and reduce errors. In this post, we’ll explore 10 fantastic Excel tricks that will make filling tables a breeze, while also covering common mistakes to avoid and troubleshooting tips.
1. AutoFill Feature
One of Excel's most user-friendly features is the AutoFill tool. This allows you to easily fill adjacent cells based on existing patterns.
How to use AutoFill:
- Type a value in a cell.
- Hover over the bottom-right corner of the cell until a small cross appears (the Fill Handle).
- Click and drag down (or across) to fill the adjacent cells.
This works great for sequences (like dates or numbers) and for repeating values!
2. Conditional Formatting
Conditional formatting helps you automatically change the formatting of cells based on their values. This can be especially useful when you want to visually categorize data in a table.
To apply conditional formatting:
- Select the range of cells you want to format.
- Go to the 'Home' tab, and click on 'Conditional Formatting'.
- Choose 'New Rule' and define your conditions.
- Select a format, and hit 'OK'.
This is a powerful way to highlight key data points without manual effort! 🌟
3. Using IF Statements
The IF function in Excel allows you to fill in cells based on criteria you set. For example, if you want to categorize grades into "Pass" and "Fail", you can use:
=IF(A1 >= 60, "Pass", "Fail")
Steps:
- Select the cell where you want the result.
- Type in the IF formula with your conditions.
- Press Enter, then drag down to apply it to other cells.
This can be used for anything from sales results to performance ratings.
4. VLOOKUP for Data Population
VLOOKUP is perfect for pulling data from another table based on matching values. It's widely used to cross-reference data.
Here's how to use it:
- Organize your data in two separate tables.
- In the cell you want to fill, type:
=VLOOKUP(lookup_value, table_array, col_index_num, [range_lookup])
For example:
=VLOOKUP(A2, 'Data Table'!A:C, 2, FALSE)
This means looking up the value in A2, searching in 'Data Table', and returning the corresponding value from the second column.
5. Data Validation for Dropdown Lists
Using data validation, you can create dropdown lists to help fill cells based on predefined options. This makes data entry easier and more consistent.
To create a dropdown list:
- Select the cells where you want the dropdown.
- Go to the 'Data' tab and click on 'Data Validation'.
- Choose 'List' and enter your options, separated by commas (or reference a range).
Your table will be more structured, and data entry errors will decrease! ✅
6. SUMIF for Conditional Sums
The SUMIF function allows you to sum a range of cells that meet specific criteria. This is useful when you want to calculate totals conditionally.
Example Usage:
=SUMIF(A1:A10, ">100", B1:B10)
This sums the values in B1:B10 where the corresponding A1:A10 values are greater than 100.
7. Advanced Filter
Using the Advanced Filter feature, you can filter data in place or copy it to another location based on specified criteria.
To use Advanced Filter:
- Select the range of data you want to filter.
- Go to the 'Data' tab and choose 'Advanced'.
- Define your criteria range and specify if you want to filter in place or copy to another location.
This trick helps you extract relevant data without cluttering your main table.
8. Pivot Tables for Dynamic Data Analysis
Pivot Tables are fantastic for summarizing large datasets. They allow you to organize and analyze data dynamically based on any criteria.
To create a Pivot Table:
- Select your data range.
- Go to the 'Insert' tab and choose 'PivotTable'.
- Drag and drop fields to analyze your data in different ways.
Pivot Tables are invaluable for generating reports and spotting trends. 📊
9. Flash Fill
Flash Fill automatically fills in values based on patterns identified in adjacent cells. This is particularly useful for tasks like splitting or combining text data.
How to use Flash Fill:
- Start typing the value you want in the next cell.
- Excel will suggest the remaining values. If it looks good, press Enter to accept the fill.
This feature requires minimal input and can handle various tasks effortlessly!
10. INDEX and MATCH for Advanced Lookups
INDEX and MATCH together provide a powerful alternative to VLOOKUP. They allow for more flexibility, especially when dealing with large datasets where column positions may change.
How to implement it:
=INDEX(return_range, MATCH(lookup_value, lookup_range, 0))
For example:
=INDEX(B1:B10, MATCH("item", A1:A10, 0))
This approach is dynamic and can work horizontally or vertically, making it a robust choice for data lookup.
Common Mistakes to Avoid
- Relying on manual entry: It’s easy to make errors when typing in data. Always use functions and formulas where possible.
- Overlooking data types: Make sure the data types match your criteria in formulas, especially with dates and text.
- Forgetting to lock cell references: Use $ to lock references when dragging formulas to avoid errors (e.g., $A$1).
Troubleshooting Tips
- If a formula isn’t working, check for typos in your function.
- Ensure that the ranges you’re referencing are correct and contain the right data types.
- Use Excel’s formula auditing tools under the 'Formulas' tab to trace errors.
<div class="faq-section">
<div class="faq-container">
<h2>Frequently Asked Questions</h2>
<div class="faq-item">
<div class="faq-question">
<h3>What is AutoFill in Excel?</h3>
<span class="faq-toggle">+</span>
</div>
<div class="faq-answer">
<p>AutoFill is a feature that allows you to quickly fill adjacent cells based on a pattern or existing data. You can drag the fill handle to extend sequences or repeat values easily.</p>
</div>
</div>
<div class="faq-item">
<div class="faq-question">
<h3>How do I create a dropdown list in Excel?</h3>
<span class="faq-toggle">+</span>
</div>
<div class="faq-answer">
<p>You can create a dropdown list by selecting the desired cells, going to the Data tab, clicking on Data Validation, and choosing the List option where you can enter your values.</p>
</div>
</div>
<div class="faq-item">
<div class="faq-question">
<h3>What is a Pivot Table?</h3>
<span class="faq-toggle">+</span>
</div>
<div class="faq-answer">
<p>A Pivot Table is a data processing tool that allows you to summarize and analyze data in different ways by dragging fields into rows, columns, and values.</p>
</div>
</div>
</div>
</div>
Recapping, we explored various Excel tricks to efficiently fill tables based on cell values. From AutoFill and conditional formatting to advanced techniques like INDEX and MATCH, these tools enhance your data manipulation skills. Practice using these features and don't hesitate to dive into related tutorials for further learning.
<p class="pro-note">✨Pro Tip: Experiment with these Excel tricks to discover new ways to streamline your workflow!</p>