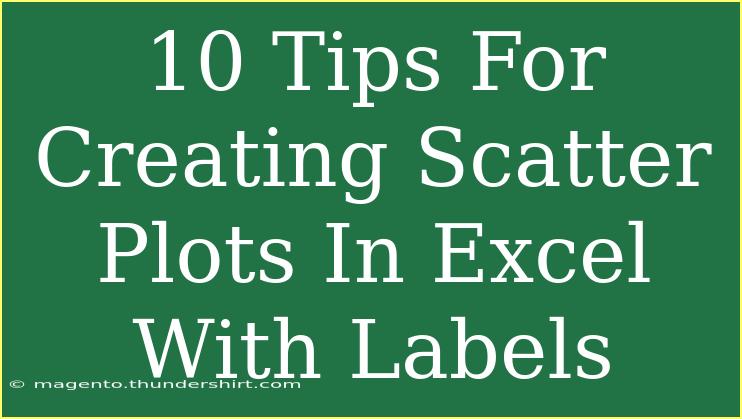Creating scatter plots in Excel is a fantastic way to visualize data and identify trends, relationships, and outliers. But sometimes, just plotting points isn't enough; adding labels to those points can give your scatter plot an extra layer of clarity and context. Here, we'll explore ten helpful tips to create effective scatter plots in Excel, complete with labels that convey information effectively. Let's get started!
Why Use Scatter Plots? 🤔
Scatter plots are particularly useful when you want to illustrate the relationship between two variables. They help you see if there's a correlation—whether positive, negative, or no correlation at all—between the data points. By labeling your scatter plot, you make it easier for viewers to understand exactly what each point represents.
1. Organize Your Data
Before you even open Excel, the key to a successful scatter plot is having your data well-organized. You should have two columns: one for the x-values and one for the y-values. An optional third column can be used for labels.
| X Values |
Y Values |
Labels |
| 1 |
3 |
Point A |
| 2 |
5 |
Point B |
| 3 |
8 |
Point C |
| 4 |
10 |
Point D |
Make sure there are no blank rows or columns in your data.
2. Insert a Scatter Plot
To create a scatter plot, highlight the data you've organized. Then go to the "Insert" tab, click on "Scatter," and choose your preferred scatter plot type. Voila! Your first scatter plot is ready.
3. Customize Your Plot Style
Excel provides various styles for scatter plots. You can customize your scatter plot by selecting different markers and colors. To do this, click on the chart and go to the "Chart Design" tab. Choose a style that enhances readability but doesn’t distract from your data.
4. Add Data Labels 🏷️
To make your scatter plot more informative, adding labels is essential. Here’s how to do it:
- Click on any point in your scatter plot.
- Right-click and select "Add Data Labels."
- By default, Excel might show y-values. To change this, right-click on the labels and choose "Format Data Labels."
- Check the box for "Value From Cells" and select your labels from the third column.
Now, each point has a corresponding label!
5. Adjust Label Placement
Sometimes, data labels can overlap or look messy. To enhance clarity, adjust label placements:
- Click on the label and drag it to a different location.
- Use the “Format Data Labels” option to choose automatic or specific positions for your labels.
6. Incorporate Trendlines
If you want to illustrate trends in your scatter plot, adding a trendline can be a great addition. Simply:
- Right-click on any data point.
- Select "Add Trendline."
- Choose the type of trendline that best fits your data, such as Linear, Polynomial, or Exponential.
This helps viewers quickly grasp the overall trend.
7. Add Gridlines for Clarity
Adding gridlines can help your viewers read values more easily. Excel generally adds gridlines by default, but you can add or customize them by:
- Clicking on the chart.
- Going to "Chart Elements" and checking the "Gridlines" box.
Choose between major and minor gridlines depending on your dataset.
8. Use Color Coding 🎨
If you're working with multiple datasets, consider color coding your scatter plot. Different colors can indicate different categories or ranges within your data.
- Simply click on the data points, right-click, and select "Format Data Series."
- Choose the color you want under "Fill."
This is a great way to visually differentiate your data!
9. Keep It Clean and Simple
When adding labels and additional elements, it's easy to clutter your scatter plot. To keep it clean:
- Limit the number of labels or use abbreviations.
- Avoid excessive colors or patterns. Stick to a cohesive color scheme.
Your aim is to make your scatter plot easy to read and interpret.
10. Save and Share Your Work
Once you’ve crafted the perfect scatter plot, save your work! Go to "File" and choose "Save As." Opt for formats such as Excel Workbook or PDF for sharing.
Remember, you can always return to make adjustments. Don’t hesitate to share your scatter plot with colleagues or friends for feedback!
<p class="pro-note">🌟Pro Tip: Experiment with different Excel features to see what works best for your scatter plots!</p>
<div class="faq-section">
<div class="faq-container">
<h2>Frequently Asked Questions</h2>
<div class="faq-item">
<div class="faq-question">
<h3>How do I change the color of the data points in a scatter plot?</h3>
<span class="faq-toggle">+</span>
</div>
<div class="faq-answer">
<p>You can change the color by right-clicking on the data points, selecting "Format Data Series," and then choosing a new color under the "Fill" options.</p>
</div>
</div>
<div class="faq-item">
<div class="faq-question">
<h3>Can I add more than one series to a scatter plot?</h3>
<span class="faq-toggle">+</span>
</div>
<div class="faq-answer">
<p>Yes! Just include additional columns for your data and select them when creating the scatter plot. You can then add different colors for each series.</p>
</div>
</div>
<div class="faq-item">
<div class="faq-question">
<h3>Why do my data labels overlap?</h3>
<span class="faq-toggle">+</span>
</div>
<div class="faq-answer">
<p>Labels can overlap if there are many points in a small area. Try adjusting their positions or reducing the number of labels displayed.</p>
</div>
</div>
<div class="faq-item">
<div class="faq-question">
<h3>Is it possible to create a scatter plot with three variables?</h3>
<span class="faq-toggle">+</span>
</div>
<div class="faq-answer">
<p>While a standard scatter plot shows only two variables, you can use bubble charts to represent three variables by varying the size of the bubbles.</p>
</div>
</div>
</div>
</div>
Scatter plots can be an incredibly powerful tool for visualizing data when done correctly. By following these tips and techniques, you'll create scatter plots that are not only informative but also visually appealing. Don't hesitate to experiment and explore more tutorials to enhance your Excel skills further!