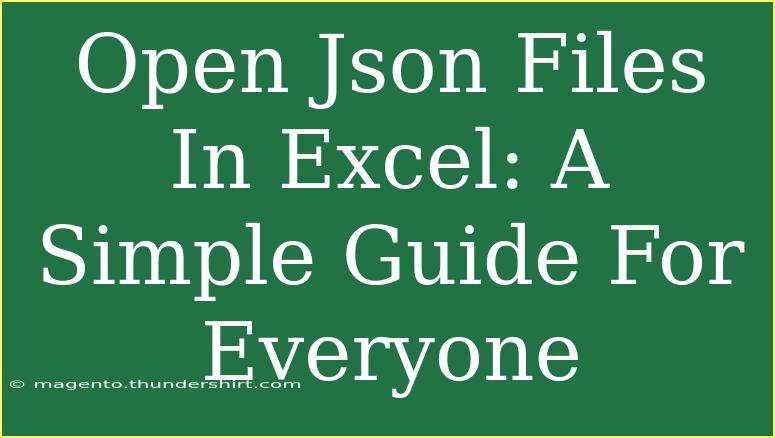Working with JSON files can sometimes feel overwhelming, especially if you're not a tech expert. However, you may often find yourself needing to access and analyze JSON data, and doing this in Excel can make the process far simpler. In this guide, I’m going to take you through the steps of opening JSON files in Excel, share some tips and tricks, and highlight common mistakes to avoid. Plus, we'll address some frequently asked questions to help you on your journey. 📝
What is JSON and Why Use It?
JSON stands for JavaScript Object Notation. It's a lightweight data interchange format that’s easy for humans to read and write and easy for machines to parse and generate. You might encounter JSON files when working with APIs or receiving data exports from various applications.
Opening JSON files in Excel allows you to view and manipulate data in a user-friendly spreadsheet format, making it easier to perform analyses or create visualizations. 📊
Steps to Open JSON Files in Excel
Opening a JSON file in Excel is straightforward. Follow these steps:
-
Open Excel: Launch Microsoft Excel on your computer.
-
Import Data:
- Go to the Data tab on the ribbon.
- Click on Get Data.
- Navigate to From File > From JSON.
-
Select Your JSON File:
- A dialog box will appear prompting you to choose the JSON file you want to open.
- Browse and select the file, then click Import.
-
Data Transformation:
- Excel will display a Power Query Editor with the data from your JSON file.
- You might see a hierarchical structure; click on Record or List depending on your data structure to navigate through it.
-
Load Data into Excel:
- Once you’ve transformed the data to your liking, click on Close & Load. The data will load into a new worksheet.
Here’s a quick table summarizing the steps:
<table>
<tr>
<th>Step</th>
<th>Action</th>
</tr>
<tr>
<td>1</td>
<td>Open Excel</td>
</tr>
<tr>
<td>2</td>
<td>Data > Get Data > From File > From JSON</td>
</tr>
<tr>
<td>3</td>
<td>Select JSON file and click Import</td>
</tr>
<tr>
<td>4</td>
<td>Use Power Query Editor to navigate and transform</td>
</tr>
<tr>
<td>5</td>
<td>Click Close & Load</td>
</tr>
</table>
Common Mistakes to Avoid
While importing JSON files into Excel is typically straightforward, some pitfalls can make the process frustrating. Here are common mistakes to steer clear of:
-
Incorrect File Type: Make sure your file is saved as a .json file. If it's not, Excel may not recognize it.
-
Large JSON Files: Excel may struggle with excessively large JSON files. If the file is too large, consider breaking it down into smaller files or using software specifically designed for large datasets.
-
Unstructured Data: Ensure your JSON data is well-structured. Poorly formatted JSON can lead to import errors, so validate your JSON file before trying to open it in Excel.
Troubleshooting Tips
If you encounter issues while importing JSON files into Excel, consider the following:
-
Check JSON Format: Use a JSON validator to check the syntax of your JSON file. If there are errors, fix them before importing.
-
Refresh Data: If your data doesn’t appear as expected after loading, try refreshing the data connection in Excel.
-
Explore Power Query Options: If transformations didn't go as planned, revisit the Power Query Editor to adjust data types or remove unnecessary fields.
Useful Tips and Shortcuts
-
Explore Power Query: Familiarize yourself with the Power Query interface as it can help you perform advanced data transformations, making it easier to work with complex JSON data.
-
Use Excel Functions: After loading your JSON data, leverage Excel functions such as VLOOKUP or PivotTables to analyze your data effectively.
-
Save Your Queries: If you're working with JSON data regularly, save your query in the Power Query Editor to avoid repeated imports.
Common Questions About Opening JSON Files in Excel
<div class="faq-section">
<div class="faq-container">
<h2>Frequently Asked Questions</h2>
<div class="faq-item">
<div class="faq-question">
<h3>Can I open a JSON file directly in Excel?</h3>
<span class="faq-toggle">+</span>
</div>
<div class="faq-answer">
<p>No, you need to import the JSON file using the Get Data option in Excel.</p>
</div>
</div>
<div class="faq-item">
<div class="faq-question">
<h3>What versions of Excel support JSON import?</h3>
<span class="faq-toggle">+</span>
</div>
<div class="faq-answer">
<p>Excel 2016 and later versions support importing JSON data through the Power Query feature.</p>
</div>
</div>
<div class="faq-item">
<div class="faq-question">
<h3>What if my JSON file is too large?</h3>
<span class="faq-toggle">+</span>
</div>
<div class="faq-answer">
<p>Consider breaking the file into smaller pieces or using other data tools that handle large datasets better.</p>
</div>
</div>
<div class="faq-item">
<div class="faq-question">
<h3>How do I ensure my JSON file is properly formatted?</h3>
<span class="faq-toggle">+</span>
</div>
<div class="faq-answer">
<p>Use an online JSON validator tool to check for formatting errors before importing the file.</p>
</div>
</div>
</div>
</div>
Recapping what we’ve covered, opening JSON files in Excel can greatly enhance your ability to analyze and visualize data without the need for complex programming knowledge. By following the steps outlined above, avoiding common pitfalls, and leveraging the tools at your disposal, you’ll be well-equipped to handle JSON files in your day-to-day tasks.
Don’t hesitate to dive into additional resources and tutorials that can help you further enhance your Excel skills. Practice regularly and keep exploring!
<p class="pro-note">📈 Pro Tip: Always check for the latest updates in Excel, as new features for handling data are frequently added!</p>