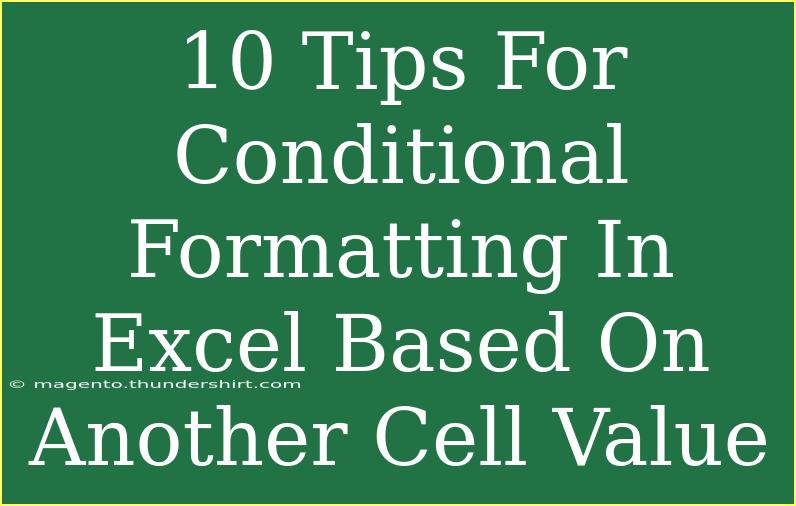Conditional formatting in Excel is a powerful feature that can visually enhance your data by highlighting cells based on specific criteria. This tool is particularly handy when you want to draw attention to important values or trends within your dataset. In this post, we're diving deep into ten effective tips for using conditional formatting based on another cell's value. 🚀
Understanding Conditional Formatting
Conditional formatting allows you to apply a specific format to a cell or range of cells based on certain conditions. This can include color changes, font styles, data bars, and more. The true power of conditional formatting shines when you base these conditions on the values of other cells.
Why Use Conditional Formatting?
- Visual Clarity: Makes patterns and trends easier to identify.
- Efficiency: Quickly highlights important data points.
- Data Insights: Helps in analyzing data without manual checking.
How to Apply Conditional Formatting Based on Another Cell Value
Here's a step-by-step guide to setting up conditional formatting based on another cell value:
- Select Your Data Range: Highlight the cells you want to format.
- Open Conditional Formatting: Go to the "Home" tab, and click on "Conditional Formatting."
- Choose New Rule: From the dropdown menu, select “New Rule.”
- Use a Formula to Determine Which Cells to Format: Select the option that says “Use a formula to determine which cells to format.”
- Enter Your Formula: In the formula box, enter your condition, referencing the cell that will drive the formatting. For instance:
=$B1="Yes"
This formula will format the selected cells if the corresponding cell in column B contains "Yes."
- Set Your Format: Click on the “Format” button to choose how you want the cells to appear (e.g., fill color, font style).
- Finish the Rule: Click OK to exit the format settings, then click OK again to apply the rule.
- Check Your Data: Review your data to see if the formatting reflects the conditions set.
- Edit Rules if Necessary: Return to Conditional Formatting > Manage Rules if you need to adjust or remove any conditions.
- Use the Format Painter for Efficiency: To apply the same formatting rules to other ranges, use the Format Painter tool.
Example Use Case
Imagine you have a sales report where column B indicates whether a target was met ("Yes" or "No"). You want to highlight all the cells in column A where the target was met. By using the formula in step 5, you can apply conditional formatting to visually distinguish performance metrics.
<table>
<tr>
<th>Column A (Salesperson)</th>
<th>Column B (Target Met)</th>
</tr>
<tr>
<td>John</td>
<td>Yes</td>
</tr>
<tr>
<td>Jane</td>
<td>No</td>
</tr>
<tr>
<td>Mike</td>
<td>Yes</td>
</tr>
</table>
Advanced Techniques
Once you've mastered the basics, consider these advanced techniques:
-
Using AND/OR Functions: Combine conditions using the AND or OR functions for complex rules. For example:
=AND($B1="Yes", $C1>1000)
This would format based on two conditions.
-
Data Bars: Use data bars to provide a visual representation of values in relation to another cell.
-
Icon Sets: Incorporate icons to signify positive or negative trends based on conditions.
Common Mistakes to Avoid
While applying conditional formatting, many users encounter common pitfalls. Here are a few to watch out for:
-
Not Anchoring Cell References: When your formula references other cells, ensure you use the appropriate absolute or relative references.
-
Ignoring Cell Data Types: Always confirm that your data types match what your conditions are checking (e.g., text versus numbers).
-
Applying Formatting Too Broadly: Narrow down your ranges to avoid unintentionally formatting unnecessary cells.
Troubleshooting Tips
If your conditional formatting isn’t working as expected, here are a few troubleshooting tips:
- Double-check Your Formula: Ensure it’s referencing the correct cell.
- Manage Rules: Use the Manage Rules option to verify and adjust your conditions.
- Review Overlapping Rules: If multiple formatting rules apply to the same cell, make sure they don’t conflict.
<div class="faq-section">
<div class="faq-container">
<h2>Frequently Asked Questions</h2>
<div class="faq-item">
<div class="faq-question">
<h3>How do I remove conditional formatting in Excel?</h3>
<span class="faq-toggle">+</span>
</div>
<div class="faq-answer">
<p>Go to the "Home" tab, click on "Conditional Formatting," then select "Clear Rules" to remove all or selected rules.</p>
</div>
</div>
<div class="faq-item">
<div class="faq-question">
<h3>Can I apply multiple conditional formatting rules to a single cell?</h3>
<span class="faq-toggle">+</span>
</div>
<div class="faq-answer">
<p>Yes, you can apply multiple rules to a single cell, but make sure to manage the order of the rules to avoid conflicts.</p>
</div>
</div>
<div class="faq-item">
<div class="faq-question">
<h3>Is there a limit to the number of conditional formatting rules I can create?</h3>
<span class="faq-toggle">+</span>
</div>
<div class="faq-answer">
<p>While there isn't a specific limit, performance can slow down if you create an excessive number of complex rules.</p>
</div>
</div>
</div>
</div>
Conditional formatting is more than just a feature; it's a way to create a data-driven environment. When used effectively, it can save time, reveal insights, and improve communication of information within a spreadsheet.
In summary, conditional formatting based on another cell value is an invaluable skill for anyone working with data in Excel. By following the steps and tips outlined above, you'll be well on your way to mastering this feature. 🌟
Keep practicing with various datasets and experiment with different rules to discover the full potential of Excel's conditional formatting capabilities. Whether you're a beginner or an advanced user, there's always something new to learn and apply!
<p class="pro-note">✨Pro Tip: Regularly review your conditional formatting rules for relevancy and accuracy!</p>