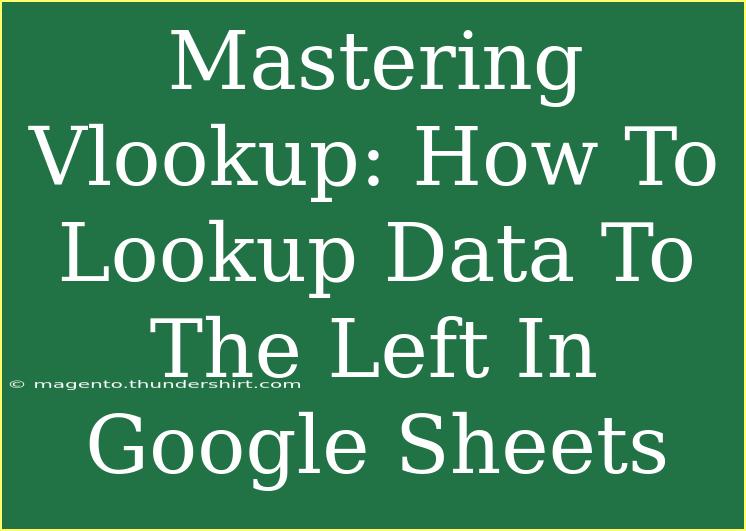When it comes to data analysis in Google Sheets, mastering the VLOOKUP function can significantly enhance your efficiency and accuracy. However, many users encounter a limitation: VLOOKUP traditionally searches for values only in the columns to the right of the lookup column. This can be frustrating if you need to lookup data to the left. But don't worry! In this guide, we will explore various techniques, tips, and tricks to overcome this limitation and effectively use VLOOKUP to lookup data in Google Sheets.
Understanding VLOOKUP
VLOOKUP stands for "Vertical Lookup." It allows you to search for a value in the first column of a range and return a corresponding value in the same row from a specified column. The syntax is as follows:
=VLOOKUP(search_key, range, index, [is_sorted])
- search_key: The value you want to search for.
- range: The range of cells where the VLOOKUP should search for the search_key.
- index: The column number (from the range) that contains the value to return.
- is_sorted: Optional parameter that indicates whether the first column is sorted.
Limitations of VLOOKUP
While VLOOKUP is immensely useful, it has its limitations:
- It can only search from left to right.
- It cannot return values from columns to the left of the search_key.
This can be a roadblock when you need data from a column that precedes your search column. But there are workarounds! 💪
Workarounds for Looking Up Data to the Left
Using INDEX and MATCH
A powerful alternative to VLOOKUP is the combination of the INDEX and MATCH functions. Here’s how you can do it:
-
Identify the columns: Decide which column you want to search and which column you want to retrieve data from.
-
Formula Structure: Use the formula as follows:
=INDEX(A:A, MATCH("search_value", B:B, 0))
- Here, A:A is the column from which you want to retrieve data, and B:B is the column you are searching.
Example Scenario
Imagine you have a dataset where Column A contains employee IDs and Column B contains employee names. You want to find the employee name given an employee ID.
| A |
B |
| ID001 |
John Doe |
| ID002 |
Jane Smith |
| ID003 |
Emily Davis |
If you want to find the name of "ID002," your formula would look like this:
=INDEX(B:B, MATCH("ID002", A:A, 0))
Using FILTER Function
Another alternative is the FILTER function, which is versatile and easy to use when you want to extract data based on conditions.
-
Formula Structure: The syntax for the FILTER function is:
=FILTER(A:A, B:B="search_value")
-
Example: Using the same dataset, to find the name associated with the ID:
=FILTER(B:B, A:A="ID002")
Helpful Tips for Using VLOOKUP, INDEX, and MATCH
Common Mistakes to Avoid
-
Not using absolute references: If you're dragging formulas down or across, failing to use absolute references can lead to errors in your results.
-
Mismatched data types: Ensure that the data types in your lookup array and the search_key match (e.g., numbers stored as text).
-
Not sorting data when necessary: If you set is_sorted to TRUE and your data isn't sorted, it can result in incorrect values being returned.
Troubleshooting VLOOKUP Issues
When your VLOOKUP doesn't return the expected results, try these troubleshooting steps:
- Double-check your ranges: Make sure that your specified ranges are correct and encompass all necessary data.
- Verify search_key: Ensure that the search key exists in the specified lookup column.
- Data formatting: Look out for hidden characters, trailing spaces, or mismatched formats (like dates stored as text).
<div class="faq-section">
<div class="faq-container">
<h2>Frequently Asked Questions</h2>
<div class="faq-item">
<div class="faq-question">
<h3>Can I use VLOOKUP with multiple criteria?</h3>
<span class="faq-toggle">+</span>
</div>
<div class="faq-answer">
<p>No, VLOOKUP does not natively support multiple criteria. However, you can create a helper column to concatenate your criteria or use a combination of INDEX and MATCH functions for this purpose.</p>
</div>
</div>
<div class="faq-item">
<div class="faq-question">
<h3>Why does VLOOKUP return #N/A?</h3>
<span class="faq-toggle">+</span>
</div>
<div class="faq-answer">
<p>This usually indicates that the search key you provided does not exist in the lookup column. Double-check your data for accuracy.</p>
</div>
</div>
<div class="faq-item">
<div class="faq-question">
<h3>Is there a way to perform a case-sensitive lookup?</h3>
<span class="faq-toggle">+</span>
</div>
<div class="faq-answer">
<p>VLOOKUP is case-insensitive. You would need to use an array formula or a combination of INDEX and MATCH with EXACT for case-sensitive lookups.</p>
</div>
</div>
</div>
</div>
By mastering these techniques, you'll find that your ability to extract data in Google Sheets is greatly enhanced! Remember, whether you choose VLOOKUP, INDEX & MATCH, or FILTER, the key is to understand your data and how to structure your formulas effectively.
Don’t forget to practice these methods and explore different tutorials to enhance your Google Sheets skills even further. The more you practice, the more proficient you'll become!
<p class="pro-note">💡Pro Tip: Explore using ARRAYFORMULA with INDEX and MATCH for bulk processing to save time on larger datasets!</p>