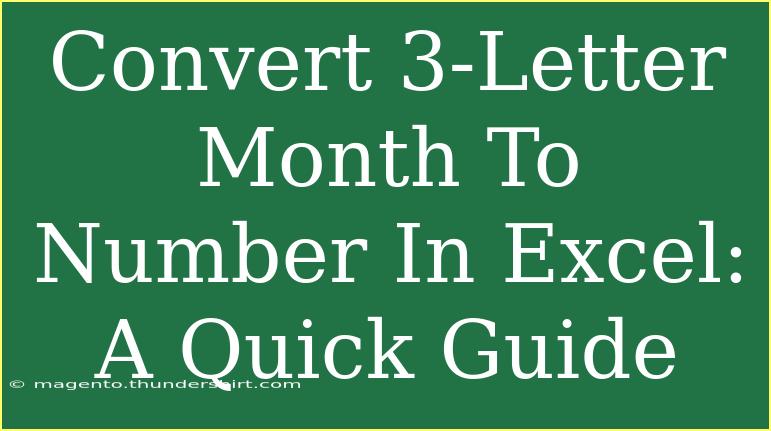If you find yourself often needing to convert a three-letter month abbreviation (like Jan, Feb, Mar) into its corresponding numerical representation (1 for January, 2 for February, and so on), you're not alone! This is a common requirement in data management and analysis, especially if you're working with datasets that include dates in an abbreviated format. Excel makes this task easier than you might think! In this guide, we’ll walk you through several methods to convert these month abbreviations to their respective numbers using Excel functions and techniques, along with helpful tips and common mistakes to avoid.
Understanding the Basics
Before diving into the conversion techniques, it's important to understand how Excel interprets month names. Excel recognizes both full month names and their abbreviated forms, allowing for various conversions.
Example of 3-Letter Month Abbreviations
Here’s a quick reference for the three-letter month abbreviations and their corresponding numbers:
| Month Abbreviation |
Month Number |
| Jan |
1 |
| Feb |
2 |
| Mar |
3 |
| Apr |
4 |
| May |
5 |
| Jun |
6 |
| Jul |
7 |
| Aug |
8 |
| Sep |
9 |
| Oct |
10 |
| Nov |
11 |
| Dec |
12 |
Methods to Convert 3-Letter Month Abbreviations
Let’s explore different methods to convert these three-letter month names into numbers in Excel.
Method 1: Using a Simple VLOOKUP Function
One of the most straightforward ways to achieve this conversion is by using the VLOOKUP function. Here’s how you can set it up:
-
Create a Reference Table: First, create a reference table in Excel that includes the month abbreviations and their respective numbers. You can place this in a separate sheet or in the same worksheet but in a different area.
| A | B |
|------|----|
| Jan | 1 |
| Feb | 2 |
| Mar | 3 |
| Apr | 4 |
| May | 5 |
| Jun | 6 |
| Jul | 7 |
| Aug | 8 |
| Sep | 9 |
| Oct | 10 |
| Nov | 11 |
| Dec | 12 |
-
Enter the VLOOKUP Formula: If your three-letter month is in cell D1, you can use the following formula in another cell:
=VLOOKUP(D1, A1:B12, 2, FALSE)
This formula will look up the month abbreviation in your reference table and return the corresponding month number.
<p class="pro-note">💡 Pro Tip: Make sure your reference table is sorted correctly for the VLOOKUP to work!</p>
Method 2: Using the MONTH and DATEVALUE Functions
If you want to avoid creating a reference table, another effective method is to use the MONTH and DATEVALUE functions. Here’s how:
-
Formula: In a new cell, enter the following formula (assuming your three-letter month abbreviation is in cell D1):
=MONTH(DATEVALUE(D1 & " 1"))
This formula works by converting the three-letter month into a date format by appending "1" (the first day of the month), and then the MONTH function extracts the month number from the date.
Method 3: Using an Array Formula
If you're comfortable with Excel array formulas, here's an advanced technique you can use. This will work particularly well if you have multiple month abbreviations in a range of cells.
-
Enter the Formula: You can enter the following array formula (for example, if your month abbreviations are in range D1:D12):
=MONTH(DATEVALUE(D1:D12 & " 1"))
-
Array Enter: After typing in the formula, instead of pressing Enter, press Ctrl + Shift + Enter. Excel will treat it as an array formula and provide the results for all the entries.
<p class="pro-note">✨ Pro Tip: Make sure to select the output range when entering an array formula to avoid errors!</p>
Common Mistakes to Avoid
When converting month abbreviations to numbers, keep the following mistakes in mind:
- Incorrect Abbreviations: Ensure that the month abbreviations are entered correctly. Typos can lead to errors in lookup and conversion functions.
- Using an Incorrect Table Range: If you're using VLOOKUP, double-check that the range covers all your data.
- Forget to Format as Date: In cases where you're using date functions, ensure the month is formatted properly as a date.
Troubleshooting Common Issues
If you encounter issues while performing these conversions, here are some common troubleshooting steps:
- #N/A Error: This usually indicates that the abbreviation isn't found in your lookup range. Double-check for spelling errors or extra spaces.
- #VALUE! Error: This may appear if the input is not recognized as a date. Ensure the three-letter abbreviation is valid.
- Non-numeric Output: If the result isn’t numeric, revisit your formula to ensure the functions used are correct.
<div class="faq-section">
<div class="faq-container">
<h2>Frequently Asked Questions</h2>
<div class="faq-item">
<div class="faq-question">
<h3>How do I convert multiple month abbreviations at once?</h3>
<span class="faq-toggle">+</span>
</div>
<div class="faq-answer">
<p>You can use the array formula method described above to convert multiple month abbreviations simultaneously.</p>
</div>
</div>
<div class="faq-item">
<div class="faq-question">
<h3>Can I convert full month names to numbers as well?</h3>
<span class="faq-toggle">+</span>
</div>
<div class="faq-answer">
<p>Yes, the same methods work for full month names by simply entering the full month name in the cell.</p>
</div>
</div>
<div class="faq-item">
<div class="faq-question">
<h3>What should I do if I have custom month abbreviations?</h3>
<span class="faq-toggle">+</span>
</div>
<div class="faq-answer">
<p>Create a custom reference table with your abbreviations and corresponding numbers, then use VLOOKUP.</p>
</div>
</div>
</div>
</div>
In conclusion, converting three-letter month abbreviations to numerical values in Excel is not just straightforward, but it can also be done using various methods suited to different scenarios. Whether you opt for the simplicity of VLOOKUP, the versatility of MONTH and DATEVALUE, or the power of array formulas, you have tools at your disposal to make your work easier.
Don’t hesitate to practice these techniques on your datasets and explore additional tutorials on Excel functionalities to enhance your skills even further! Mastering these simple yet powerful functions can save you time and elevate your data management proficiency.
<p class="pro-note">🔍 Pro Tip: Keep exploring Excel! Every new skill you learn can open doors to even more advanced data analysis techniques.</p>