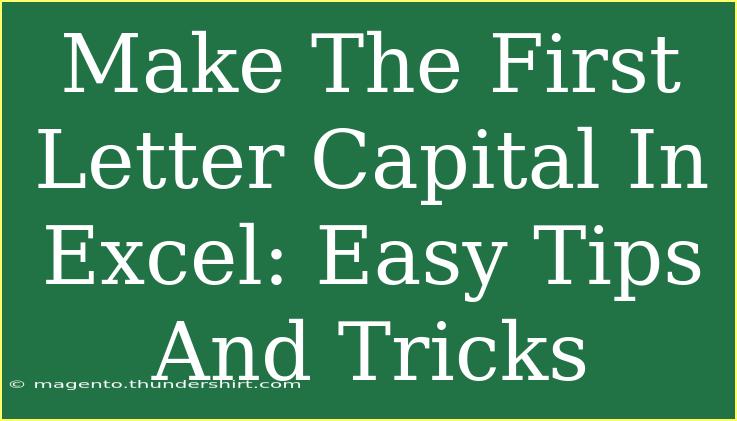If you’ve ever found yourself typing away in Excel and needed to make the first letter of a string uppercase while keeping the rest of the text in lowercase, you’re not alone! This is a common requirement, whether you’re formatting names, titles, or any other text. Luckily, there are several methods to achieve this. In this article, we’ll explore easy tips, shortcuts, and advanced techniques to make the first letter capital in Excel effectively. So, let’s dive right in! 🌟
Why Is Capitalizing Important?
Capitalizing the first letter in a text string is crucial for readability and professionalism, especially in formal documents or reports. It’s also great for keeping your data consistent. Imagine having a list of names, where some start with uppercase letters and others don’t—this can be visually unappealing and may lead to misunderstandings in the information presented.
Methods to Capitalize the First Letter in Excel
There are various methods to capitalize the first letter in Excel, and we will cover a few of the most effective ones.
1. Using the PROPER Function
The PROPER function is specifically designed to capitalize the first letter of each word in a text string. Here’s how to use it:
- Click on the cell where you want the capitalized text to appear.
- Enter the formula
=PROPER(A1), where A1 is the cell that contains your text.
- Press Enter.
This function will capitalize the first letter of every word in the string in cell A1.
Example:
- If A1 contains “hello world”, applying the PROPER function will give you “Hello World”.
2. Using the UPPER and LOWER Functions
If you need to capitalize just the first letter of the first word and keep the rest of the string in lowercase, you can use a combination of the UPPER and LOWER functions along with MID and LEN functions.
- In a new cell, type the formula:
=UPPER(LEFT(A1,1)) & LOWER(MID(A1, 2, LEN(A1)-1))
- Press Enter.
Example:
- For “jOhN dOe” in A1, the formula would return “John doe”.
3. Excel Flash Fill
Excel’s Flash Fill feature is another quick way to format text without needing complex formulas.
- Type the correctly formatted version of your text in the cell next to your original text.
- Start typing the same transformation for the next entry.
- Excel may automatically suggest the remaining changes; if so, just hit Enter to accept them.
This method is super handy when you have a column of names to format, and it can save you tons of time! ⏳
4. Using VBA (Advanced Users)
For those who are comfortable with coding in Excel, you can create a simple VBA macro to capitalize the first letter. This is useful if you have a large dataset and want to automate the process.
- Press ALT + F11 to open the VBA editor.
- Go to Insert > Module.
- Paste the following code:
Sub CapitalizeFirstLetter()
Dim cell As Range
For Each cell In Selection
If cell.Value <> "" Then
cell.Value = UCase(Left(cell.Value, 1)) & LCase(Mid(cell.Value, 2))
End If
Next cell
End Sub
- Close the editor and return to Excel.
- Select the range of cells you want to format, then run the macro by pressing ALT + F8, selecting the macro name, and clicking Run.
Common Mistakes to Avoid
- Not handling special cases: If your text includes words that should retain capitalization (like “McDonald” or “O’Neil”), using the PROPER function might not work as expected.
- Ignoring Non-Text Data: Make sure you’re only trying to capitalize text strings. If the cell contains numbers or is empty, it won’t work properly.
Troubleshooting Issues
If you find that your formula isn’t giving you the expected results:
- Check for leading/trailing spaces: Extra spaces can lead to errors. Use the TRIM function to clean up text before applying capitalization.
- Review your cell references: Ensure that your formulas are pointing to the correct cells.
<div class="faq-section">
<div class="faq-container">
<h2>Frequently Asked Questions</h2>
<div class="faq-item">
<div class="faq-question">
<h3>Can I capitalize the first letter of multiple cells at once?</h3>
<span class="faq-toggle">+</span>
</div>
<div class="faq-answer">
<p>Yes! You can either drag the fill handle down after applying the formula to one cell or use the Flash Fill feature for quick formatting across multiple entries.</p>
</div>
</div>
<div class="faq-item">
<div class="faq-question">
<h3>What if my text contains punctuation?</h3>
<span class="faq-toggle">+</span>
</div>
<div class="faq-answer">
<p>The methods above work well with punctuation. However, be cautious when using the PROPER function, as it may capitalize letters after punctuation incorrectly.</p>
</div>
</div>
<div class="faq-item">
<div class="faq-question">
<h3>Is there a way to revert the changes if I don’t like the results?</h3>
<span class="faq-toggle">+</span>
</div>
<div class="faq-answer">
<p>Absolutely! You can use the "Undo" function (Ctrl + Z) immediately after applying changes, or use the Excel History feature to revert to a previous version.</p>
</div>
</div>
</div>
</div>
Recapping everything we covered, it’s clear that making the first letter capital in Excel doesn’t have to be a tedious task. With methods like the PROPER function, the combination of UPPER and LOWER, and even VBA for advanced users, you have a toolbox of options to choose from. Remember, consistent formatting makes your data look sharp and professional, so don’t hesitate to utilize these tips. ✍️
As you practice these techniques, you’ll find what works best for your specific needs. For even more tips and tricks, feel free to explore other tutorials on this blog.
<p class="pro-note">💡Pro Tip: Always double-check your results for accuracy, especially when using automatic functions like PROPER!</p>