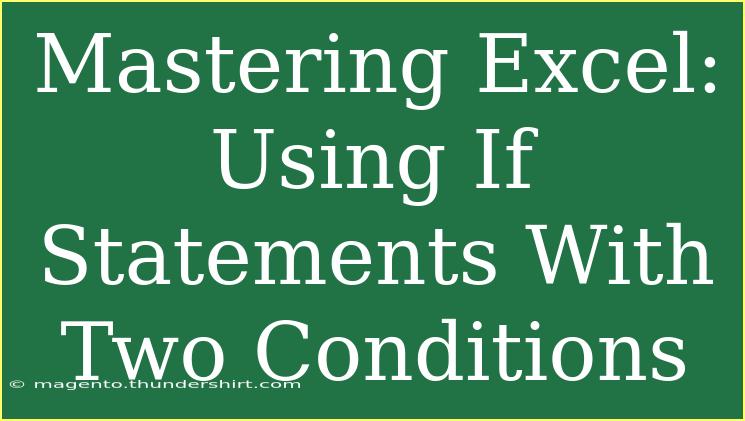Excel is an incredible tool that can transform your data management, analysis, and visualization processes. One of the more powerful functions in Excel is the IF statement, which allows users to perform conditional logic. Mastering the use of IF statements with two conditions can significantly enhance your ability to analyze data effectively. 💪 Let’s dive deep into the nitty-gritty of using IF statements with two conditions in Excel, complete with tips, shortcuts, common pitfalls, and troubleshooting techniques.
Understanding IF Statements
An IF statement evaluates a condition and returns one value if the condition is TRUE and another value if it's FALSE. The basic syntax of an IF statement is:
=IF(logical_test, value_if_true, value_if_false)
When you need to evaluate two conditions, you can use the AND or OR function within your IF statement.
Syntax for Two Conditions
If you want both conditions to be true, you would use the AND function:
=IF(AND(condition1, condition2), value_if_true, value_if_false)
On the flip side, if you want at least one of the conditions to be true, you would use the OR function:
=IF(OR(condition1, condition2), value_if_true, value_if_false)
Examples of IF Statements with Two Conditions
Example 1: Using AND Function
Suppose you have a sales team and want to reward employees who meet both a sales target and customer satisfaction score.
Assuming:
- Sales target is 1000
- Customer satisfaction score must be above 85%
The formula will look like this:
=IF(AND(A2>=1000, B2>85), "Bonus", "No Bonus")
Example 2: Using OR Function
Let’s say you want to provide a discount if either the customer spends over $500 or if they are a loyalty program member.
The formula will be:
=IF(OR(A2>500, B2="Yes"), "Discount", "No Discount")
Practical Scenarios for IF Statements with Two Conditions
Let’s consider a few scenarios where you can utilize IF statements with two conditions:
- Performance Evaluation: Grade students based on two criteria, such as attendance and project submissions.
- Inventory Management: Determine if stock levels are critical based on two criteria: current stock count and lead time for replenishment.
- Marketing Analysis: Analyze whether a campaign was effective based on both click-through rates and conversion rates.
Creating a Table
When working with data, it's often helpful to visualize it in a table format:
<table>
<tr>
<th>Employee</th>
<th>Sales ($)</th>
<th>Customer Satisfaction (%)</th>
<th>Bonus</th>
</tr>
<tr>
<td>John</td>
<td>1200</td>
<td>90</td>
<td>=IF(AND(B2>=1000, C2>85), "Bonus", "No Bonus")</td>
</tr>
<tr>
<td>Jane</td>
<td>800</td>
<td>80</td>
<td>=IF(AND(B3>=1000, C3>85), "Bonus", "No Bonus")</td>
</tr>
</table>
This table demonstrates how IF statements can be used to provide instant feedback on performance metrics.
Helpful Tips and Shortcuts
-
Use Nested IF Statements: For more complex conditions, consider using nested IFs. For instance, if you want to evaluate multiple bonus criteria, you can nest additional IFs within the existing formula.
-
Excel's Formula Auditing Tools: Use Excel's formula auditing tools to trace errors in your logical functions. This can help you easily troubleshoot issues when your conditions aren’t returning expected results.
-
Conditional Formatting: To visualize your conditions, consider using conditional formatting in Excel. This helps highlight cells based on your IF statement outputs, making it easier to analyze data visually.
-
Fewer Parentheses: If you're finding your formula cluttered with parentheses, consider creating helper columns to break down your conditions. This can simplify your IF statements.
Common Mistakes to Avoid
While using IF statements with two conditions, you might encounter some common errors:
- Incorrect Logical Operators: Ensure that you're using the correct logical operators (AND vs. OR) based on your requirement.
- Misplaced Parentheses: Double-check your parentheses to ensure they encapsulate the right conditions.
- Data Types: Ensure that you're comparing the correct data types. For instance, comparing a text string to a numeric value can lead to incorrect results.
Troubleshooting Tips
If your IF statements aren't working as expected, consider these troubleshooting techniques:
- Evaluate Each Condition Separately: Break down your conditions and evaluate them individually to determine if they are returning the expected TRUE or FALSE values.
- Check Data References: Ensure the cells you're referencing in your formula are correct and contain the expected values.
- Use F9: Press F9 while editing your formula to see intermediate results. This helps you debug more effectively.
<div class="faq-section">
<div class="faq-container">
<h2>Frequently Asked Questions</h2>
<div class="faq-item">
<div class="faq-question">
<h3>How do I create an IF statement with multiple conditions?</h3>
<span class="faq-toggle">+</span>
</div>
<div class="faq-answer">
<p>You can use the AND or OR functions within the IF statement to evaluate multiple conditions. For example, =IF(AND(A2>10, B2<5), "True", "False") checks if both conditions are met.</p>
</div>
</div>
<div class="faq-item">
<div class="faq-question">
<h3>Can I nest IF statements in Excel?</h3>
<span class="faq-toggle">+</span>
</div>
<div class="faq-answer">
<p>Yes, you can nest multiple IF statements to evaluate more than two conditions, but it’s important to keep track of your parentheses!</p>
</div>
</div>
<div class="faq-item">
<div class="faq-question">
<h3>What are some common mistakes when using IF statements?</h3>
<span class="faq-toggle">+</span>
</div>
<div class="faq-answer">
<p>Common mistakes include using the wrong logical operators, misplaced parentheses, and comparing different data types incorrectly.</p>
</div>
</div>
<div class="faq-item">
<div class="faq-question">
<h3>Can I use IF statements with text strings?</h3>
<span class="faq-toggle">+</span>
</div>
<div class="faq-answer">
<p>Absolutely! You can create conditions based on text strings, just ensure you enclose them in quotation marks (e.g., =IF(A2="Yes", "Approved", "Denied")).</p>
</div>
</div>
</div>
</div>
Recap time! Mastering IF statements with two conditions in Excel can dramatically improve your data analysis efficiency. You learned how to structure your IF formulas using AND and OR functions, practical examples for real-life applications, and handy tips to avoid common pitfalls.
As you explore Excel further, don’t hesitate to apply what you’ve learned here. Play around with different datasets, practice building complex IF statements, and dive into related tutorials to expand your Excel prowess.
<p class="pro-note">💡Pro Tip: Always double-check your logical conditions to ensure they align with your analysis goals!</p>