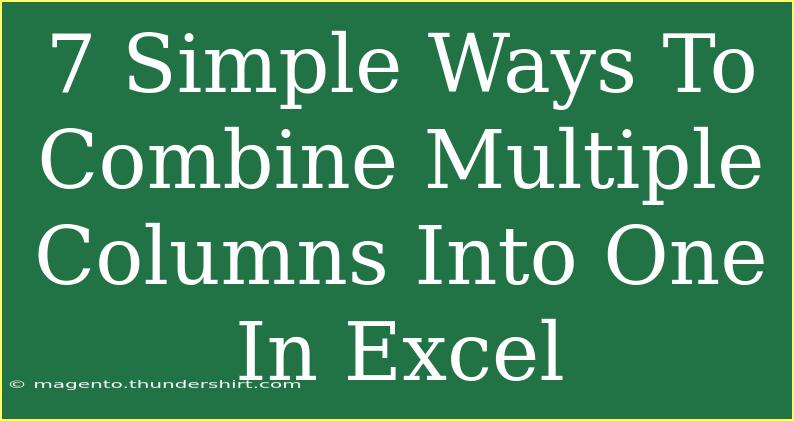Excel can sometimes feel like a maze, especially when you’re trying to combine data from multiple columns into a single one. Whether you're merging first names and last names, or combining product details into one column, knowing how to do this efficiently can save you tons of time and effort! In this guide, we’ll explore seven simple and effective ways to combine multiple columns into one in Excel, with practical examples and pro tips along the way. 📝
Method 1: Using the CONCATENATE Function
The CONCATENATE function is a classic in Excel for combining strings from different cells. Here’s how to do it:
- Select the cell where you want to display the combined data.
- Type
=CONCATENATE(A1, " ", B1) where A1 and B1 are the cells you want to combine. The " " adds a space between the two.
- Press Enter, and you’ll see the combined result!
Example:
| First Name |
Last Name |
Combined Name |
| John |
Doe |
John Doe |
| Jane |
Smith |
Jane Smith |
Method 2: Using the "&" Operator
Another straightforward method is the & operator, which does the same job as CONCATENATE but is often quicker to write.
- In your desired cell, type
=A1 & " " & B1.
- Hit Enter to see your combined result.
Method 3: Using the TEXTJOIN Function (Excel 2016 and later)
If you’re using Excel 2016 or later, the TEXTJOIN function makes combining columns even easier. This function allows you to specify a delimiter, which is great for larger datasets.
- Select your desired cell.
- Type
=TEXTJOIN(" ", TRUE, A1:B1).
- Press Enter!
This method combines the cells from A1 to B1, separating them with spaces.
Method 4: Power Query
Power Query is a powerful tool in Excel that can help with data manipulation, including combining columns.
- Highlight the range of your data.
- Go to the Data tab and select "From Table/Range".
- In Power Query Editor, select the columns you want to combine.
- Under the Transform tab, choose "Merge Columns".
- Specify a separator (like a space) and hit OK.
Method 5: Flash Fill (Excel 2013 and later)
Flash Fill is a nifty feature that recognizes patterns in your data. Here’s how to use it:
- Manually type the desired output in the cell next to your first row of data.
- Start typing the result for the next row, and Excel will suggest the remaining combinations.
- Press Enter to accept the Flash Fill suggestion.
Method 6: Using the R1C1 Reference Style
For those who prefer a bit more control over their references, the R1C1 style might be handy.
- Enable R1C1 reference style in your Excel options.
- In your formula, you can write
=R[0]C[1] & " " & R[0]C[2].
- Press Enter to combine.
Method 7: Using VBA for Advanced Users
If you’re familiar with VBA, you can automate the column combination with a simple macro.
- Press
ALT + F11 to open the VBA editor.
- Click
Insert > Module to create a new module.
- Paste the following code:
Sub CombineColumns()
Dim rng As Range
Dim cell As Range
Dim output As String
Set rng = Selection
For Each cell In rng
output = output & cell.Value & " "
Next cell
MsgBox Trim(output)
End Sub
- Run this macro after selecting the columns to combine.
Common Mistakes to Avoid
- Not including spaces or separators: Ensure you specify separators, or your data may appear jumbled.
- Using the wrong cell references: Double-check your cell references to avoid combining the wrong data.
- Forget to drag down: When applying formulas to a range, don't forget to drag the fill handle down to apply the formula to other cells.
Troubleshooting Common Issues
If you face any issues, here are a few troubleshooting tips:
- Formula returns an error: Check if the cells you’re referencing contain errors.
- Wrong output format: Ensure your formulas include necessary delimiters or spaces.
- Data not combining correctly: Verify that your cell references are accurate.
<div class="faq-section">
<div class="faq-container">
<h2>Frequently Asked Questions</h2>
<div class="faq-item">
<div class="faq-question">
<h3>How do I combine more than two columns in Excel?</h3>
<span class="faq-toggle">+</span>
</div>
<div class="faq-answer">
<p>You can use functions like CONCATENATE or TEXTJOIN, or just extend your formulas to include additional columns, e.g., =A1 & " " & B1 & " " & C1.</p>
</div>
</div>
<div class="faq-item">
<div class="faq-question">
<h3>Can I combine columns in Excel without using formulas?</h3>
<span class="faq-toggle">+</span>
</div>
<div class="faq-answer">
<p>Yes! You can use Power Query or Flash Fill to combine data without traditional formulas.</p>
</div>
</div>
<div class="faq-item">
<div class="faq-question">
<h3>What’s the difference between CONCATENATE and TEXTJOIN?</h3>
<span class="faq-toggle">+</span>
</div>
<div class="faq-answer">
<p>CONCATENATE combines specific cells only, while TEXTJOIN allows you to specify a delimiter and can ignore empty cells, making it more flexible.</p>
</div>
</div>
<div class="faq-item">
<div class="faq-question">
<h3>Will combining columns affect my original data?</h3>
<span class="faq-toggle">+</span>
</div>
<div class="faq-answer">
<p>No, unless you overwrite existing cells. It’s best to use a separate column for the combined data.</p>
</div>
</div>
<div class="faq-item">
<div class="faq-question">
<h3>How can I remove duplicate spaces when combining columns?</h3>
<span class="faq-toggle">+</span>
</div>
<div class="faq-answer">
<p>Using the TRIM function in combination with other functions will help remove extra spaces. E.g., =TRIM(A1 & " " & B1).</p>
</div>
</div>
</div>
</div>
In this guide, we've covered various methods to combine multiple columns into one in Excel, from using simple functions to utilizing VBA for advanced users. The options we explored can save you time and enhance your data organization skills. Don’t hesitate to practice these techniques in your next Excel project and make data handling a breeze!
<p class="pro-note">📝Pro Tip: Always keep a backup of your data before combining columns to avoid any accidental loss!</p>