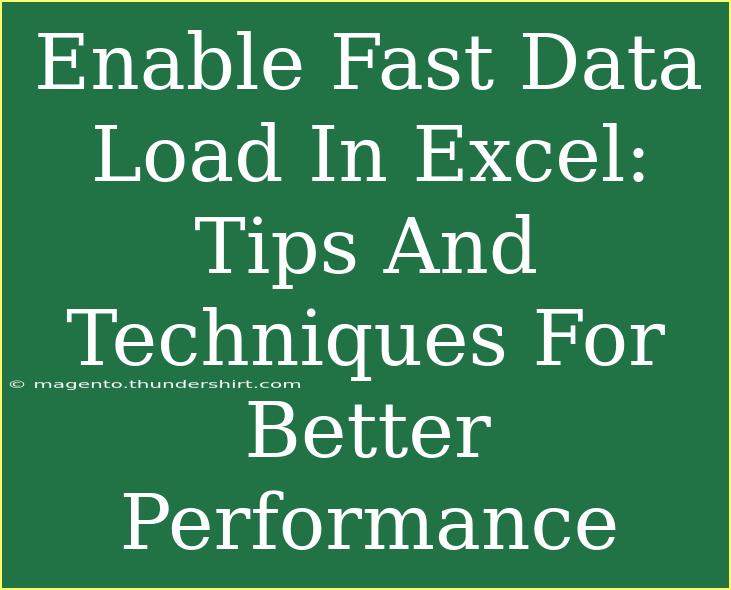Are you tired of waiting for your Excel spreadsheets to load, especially when working with large datasets? You're not alone! With the demand for faster data processing growing, enabling fast data load in Excel is essential. Excel's performance can significantly improve with a few tricks up your sleeve. In this post, we will walk through some helpful tips, shortcuts, and advanced techniques to help you maximize your Excel experience. 🚀
Understanding Fast Data Load in Excel
Before we delve into techniques, it’s vital to understand what fast data loading entails. Fast data loading optimizes the time it takes to import, process, and visualize data in Excel. By following the right procedures, you can dramatically reduce the time taken for your files to open and perform calculations.
Tips for Optimizing Data Load Speed
1. Use Excel Tables
One of the easiest ways to improve load speed is by using Excel Tables. Here’s how:
- Select your data range.
- Navigate to the Insert tab and click on Table.
- Ensure the “My table has headers” checkbox is selected if applicable, and click OK.
Excel tables not only speed up data loading but also offer several advantages, like improved organization and easier data management.
2. Limit the Use of Array Formulas
Array formulas can slow down performance as they process large amounts of data. Instead, use regular formulas where possible. If you must use an array formula, ensure that it’s as efficient as possible.
3. Optimize Calculation Settings
Excel performs calculations in various modes, and by setting it to manual mode, you can reduce loading times. Here’s how to do it:
- Go to the Formulas tab.
- Click on Calculation Options and select Manual.
Now, calculations will only run when you press F9, which can drastically enhance load speed.
4. Reduce the Size of Your Workbooks
Workbooks that are bloated with unnecessary data or formatting can hinder performance. Here’s how to reduce size:
- Delete any unnecessary sheets, rows, or columns.
- Avoid using excessive formatting, as it can significantly increase file size.
| Task |
Method |
| Remove Empty Rows/Columns |
Select and delete |
| Clean Formatting |
Use the Format Painter wisely |
| Delete Unused Sheets |
Right-click on sheet tab and select Delete |
5. Disable Automatic Add-ins
While some add-ins are helpful, they can slow down Excel's performance. You can disable or manage your add-ins by:
- Going to the File tab.
- Click on Options, then select Add-ins.
- At the bottom, in the Manage box, select COM Add-ins and click Go. Uncheck the add-ins you do not need.
6. Use 64-bit Excel
If you frequently work with large datasets, consider using the 64-bit version of Excel. It allows the software to utilize more memory, thereby enhancing performance significantly.
Common Mistakes to Avoid
-
Overusing volatile functions: Functions like NOW(), TODAY(), and RAND() recalculate every time any change is made in the workbook. Use them sparingly!
-
Ignoring Data Types: Ensure your data is formatted correctly (e.g., numbers as numbers, dates as dates) to minimize issues during data processing.
-
Not using Named Ranges: Named ranges can enhance clarity and performance by allowing for easier reference without impacting load times.
Troubleshooting Loading Issues
If you still experience sluggishness even after implementing these techniques, here are some troubleshooting tips:
-
Check for Corrupt Files: Open a new workbook and try importing your data. If it works smoothly, your original file may be corrupt.
-
Examine Your Hardware: Sometimes, the issue might be due to insufficient RAM or an outdated processor. Upgrading your hardware could be beneficial.
-
Repair Microsoft Office: You can attempt to repair your Office installation through the Control Panel if you're encountering persistent issues.
Frequently Asked Questions
<div class="faq-section">
<div class="faq-container">
<h2>Frequently Asked Questions</h2>
<div class="faq-item">
<div class="faq-question">
<h3>What is the best way to manage large datasets in Excel?</h3>
<span class="faq-toggle">+</span>
</div>
<div class="faq-answer">
<p>Using Excel Tables, optimizing calculations, and limiting formatting can help manage large datasets effectively.</p>
</div>
</div>
<div class="faq-item">
<div class="faq-question">
<h3>How can I quickly remove unused data in Excel?</h3>
<span class="faq-toggle">+</span>
</div>
<div class="faq-answer">
<p>Use the Find feature to locate empty rows or columns quickly and delete them as needed.</p>
</div>
</div>
<div class="faq-item">
<div class="faq-question">
<h3>Does the version of Excel affect performance?</h3>
<span class="faq-toggle">+</span>
</div>
<div class="faq-answer">
<p>Yes, using a 64-bit version of Excel can improve performance when working with large files due to better memory handling.</p>
</div>
</div>
<div class="faq-item">
<div class="faq-question">
<h3>What should I do if Excel keeps crashing?</h3>
<span class="faq-toggle">+</span>
</div>
<div class="faq-answer">
<p>Try opening in Safe Mode, disabling add-ins, or repairing your Office installation to troubleshoot crashes.</p>
</div>
</div>
</div>
</div>
Recap: To enable fast data load in Excel, utilize tables, limit array formulas, optimize calculation settings, reduce workbook size, disable unnecessary add-ins, and consider using the 64-bit version of Excel. Each of these strategies can enhance your efficiency and overall experience with Excel.
By practicing these techniques, you'll likely find that your Excel loads faster, leaving you more time to focus on analysis and insights rather than waiting. Keep exploring related tutorials and build on your Excel skills!
<p class="pro-note">🚀Pro Tip: Experiment with different strategies to find what works best for you; optimization can be unique to your workflow!</p>