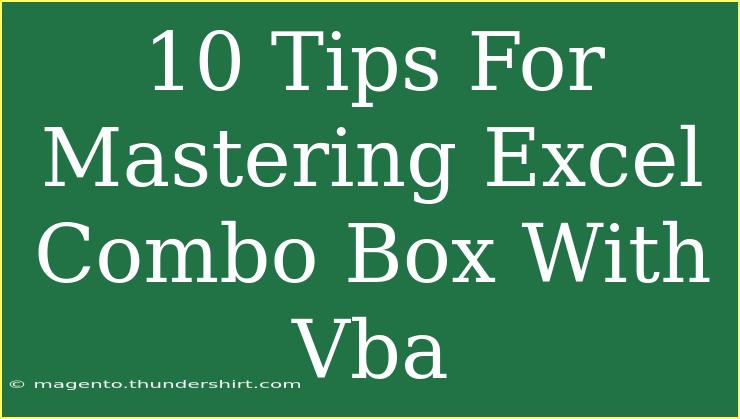When it comes to Excel, mastering the Combo Box can elevate your spreadsheets to a whole new level of interactivity and user-friendliness. Whether you're managing large sets of data, creating dashboards, or automating tasks with VBA (Visual Basic for Applications), knowing how to effectively use Combo Boxes can streamline your workflow significantly. Let's dive into some valuable tips, shortcuts, and advanced techniques for using Combo Boxes with VBA effectively.
Understanding Combo Boxes
A Combo Box in Excel is a user interface element that allows users to choose an option from a drop-down list. This is particularly useful when you want to limit the input values, making it easier for users to select their preferences without entering data manually.
1. Create a Combo Box
To start using a Combo Box, you'll first need to insert it into your Excel sheet:
- Go to the Developer tab in the Ribbon. If you don’t see it, enable it in Excel Options.
- Click on Insert and select Combo Box (Form Control) or ActiveX Control depending on your needs.
- Click and drag on your worksheet to draw the Combo Box.
2. Populate the Combo Box with Data
After creating your Combo Box, you need to populate it with values. This can be done through the properties window for ActiveX Controls, or programmatically with VBA.
Here’s how to do it with VBA:
Sub PopulateComboBox()
Dim ws As Worksheet
Set ws = ThisWorkbook.Sheets("Sheet1")
With ws.ComboBox1
.AddItem "Option 1"
.AddItem "Option 2"
.AddItem "Option 3"
End With
End Sub
Make sure to replace "ComboBox1" with your actual Combo Box name. Running this code will add options to your Combo Box whenever you need.
3. Link the Combo Box to a Cell
Linking the Combo Box to a cell makes it easier to retrieve the selected value. Here’s how:
- Right-click on the Combo Box.
- Select Format Control.
- In the Control tab, set the Input range and the Cell link (the cell where the selected value will be displayed).
4. Handle Events with VBA
You can respond to user interactions by handling events. For example, to display a message based on user selection, you can use the following code:
Private Sub ComboBox1_Change()
MsgBox "You selected: " & Me.ComboBox1.Value
End Sub
This simple code will pop up a message box showing the selected value whenever the user changes the selection.
5. Use Dynamic Ranges
If your data source for the Combo Box changes often, you may want to use dynamic ranges. Use Excel's OFFSET or INDEX functions in conjunction with named ranges to automatically update the Combo Box options as your data grows or shrinks.
Here’s a brief example of how to define a dynamic range named "ComboData" in the Name Manager that extends as needed:
- Define "ComboData" using the formula:
=OFFSET(Sheet1!$A$1, 0, 0, COUNTA(Sheet1!$A:$A), 1)
Then, in your Combo Box properties, set the Input range to "ComboData".
6. Implement Error Handling
While working with Combo Boxes, it’s essential to include error handling in your VBA code. This prevents the program from crashing and gives meaningful feedback to users.
Example error handling code:
On Error GoTo ErrorHandler
' Your code here
Exit Sub
ErrorHandler:
MsgBox "An error occurred: " & Err.Description
End Sub
7. Avoid Common Mistakes
Even experienced users can make mistakes. Here are a few common pitfalls to avoid:
- Not linking the Combo Box to a cell: This can make it difficult to use the selected value in calculations or other macros.
- Forgetting to populate the Combo Box: Ensure you always run the code to populate your Combo Box after any changes.
- Overcomplicating the VBA: Keep your code simple. Use functions and procedures where necessary but avoid making your code overly complex.
8. Create Dependent Combo Boxes
Creating dependent Combo Boxes (where one Combo Box's choices depend on another) can enhance user interactivity. This often involves using VBA to populate the second Combo Box based on the selection in the first.
Example implementation:
Private Sub ComboBox1_Change()
Me.ComboBox2.Clear 'Clear previous items
If Me.ComboBox1.Value = "Option 1" Then
Me.ComboBox2.AddItem "Sub-option 1A"
Me.ComboBox2.AddItem "Sub-option 1B"
ElseIf Me.ComboBox1.Value = "Option 2" Then
Me.ComboBox2.AddItem "Sub-option 2A"
Me.ComboBox2.AddItem "Sub-option 2B"
End If
End Sub
9. Utilize Combo Box Formatting
Formatting your Combo Boxes can enhance their appearance and make them more user-friendly. Use the properties window to set background colors, fonts, and other stylistic elements.
10. Test Your Combo Boxes
Finally, always test your Combo Boxes after making changes. Interactivity is essential, and ensuring everything functions as intended before rolling out to users can save time and avoid frustrations later.
<table>
<tr>
<th>Tip</th>
<th>Notes</th>
</tr>
<tr>
<td>Create a Combo Box</td>
<td>Ensure the Developer tab is enabled.</td>
</tr>
<tr>
<td>Populate with Data</td>
<td>Use VBA to easily add items programmatically.</td>
</tr>
<tr>
<td>Link to a Cell</td>
<td>Helps in retrieving selections for other calculations.</td>
</tr>
<tr>
<td>Handle Events</td>
<td>Make your Combo Boxes interactive by responding to changes.</td>
</tr>
<tr>
<td>Use Dynamic Ranges</td>
<td>Ensure your Combo Box is always up to date with data changes.</td>
</tr>
</table>
<div class="faq-section">
<div class="faq-container">
<h2>Frequently Asked Questions</h2>
<div class="faq-item">
<div class="faq-question">
<h3>Can I use multiple Combo Boxes in Excel?</h3>
<span class="faq-toggle">+</span>
</div>
<div class="faq-answer">
<p>Yes, you can use as many Combo Boxes as you need on your worksheet. Just make sure to handle their events and data separately.</p>
</div>
</div>
<div class="faq-item">
<div class="faq-question">
<h3>How do I remove an item from a Combo Box?</h3>
<span class="faq-toggle">+</span>
</div>
<div class="faq-answer">
<p>You can use the RemoveItem method in VBA like this: Me.ComboBox1.RemoveItem (index), where index is the position of the item you want to remove.</p>
</div>
</div>
<div class="faq-item">
<div class="faq-question">
<h3>What if my Combo Box isn’t displaying any items?</h3>
<span class="faq-toggle">+</span>
</div>
<div class="faq-answer">
<p>Ensure that you have populated the Combo Box with data and that the VBA code is executed without errors.</p>
</div>
</div>
</div>
</div>
To wrap things up, mastering the Combo Box with VBA in Excel can significantly enhance your productivity and user experience. By applying the tips and techniques shared above, you’ll be well on your way to creating dynamic and interactive spreadsheets that can handle complex data inputs effortlessly. Don't forget to experiment and practice what you've learned!
<p class="pro-note">🌟Pro Tip: Always back up your Excel work before experimenting with VBA to prevent data loss!</p>