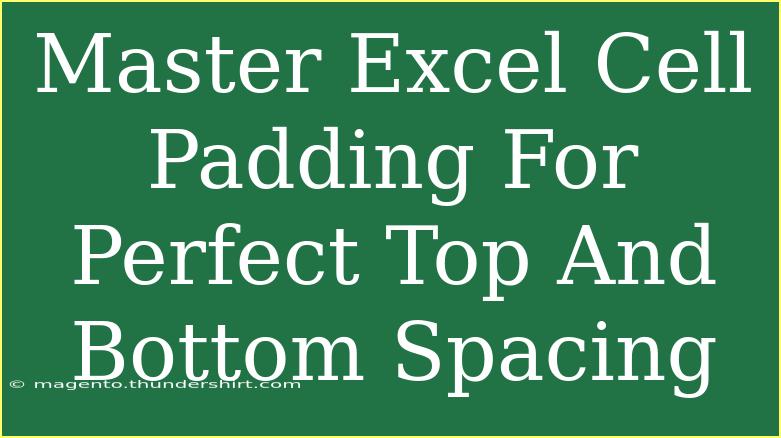Excel is an incredibly versatile tool, and mastering its features can significantly enhance your spreadsheet formatting, making your data not just functional but visually appealing as well. One often overlooked aspect of this is cell padding, specifically the top and bottom spacing of cell content. While Excel does not directly use the term "padding," we can achieve effective top and bottom spacing through various methods. Let’s dive deep into how you can master cell padding in Excel to create perfect top and bottom spacing! 🎉
Understanding Excel Cell Padding
Before we get into the techniques, it’s essential to understand what we mean by "cell padding." In Excel, padding generally refers to the spacing within a cell that can enhance readability and aesthetics. Although Excel does not offer built-in padding options, we can manipulate alignment and formatting to mimic this effect.
Why is Cell Padding Important?
- Improves Readability: Proper spacing helps make the text more readable, especially in large datasets.
- Aesthetic Appeal: A well-spaced sheet looks more professional and polished.
- Focus on Key Data: Spacing can help draw attention to important figures or information.
Techniques for Perfect Top and Bottom Spacing
1. Using Cell Alignment
One of the simplest ways to control the spacing in Excel is through alignment settings.
- Vertical Alignment: You can adjust the vertical alignment of text within a cell to control how much space appears above and below your text. To do this:
- Select the cells you want to adjust.
- Go to the Home tab.
- Look for the Alignment group.
- Click on the Align Top, Center, or Align Bottom options.
<table>
<tr>
<th>Alignment Option</th>
<th>Effect on Spacing</th>
</tr>
<tr>
<td>Align Top</td>
<td>Brings text to the top of the cell, adding space below.</td>
</tr>
<tr>
<td>Center</td>
<td>Centers text vertically, balancing top and bottom space.</td>
</tr>
<tr>
<td>Align Bottom</td>
<td>Puts text at the bottom, increasing space above.</td>
</tr>
</table>
2. Adding Blank Rows
Another easy method to add spacing is to insert blank rows.
- Right-click the row number below where you want extra space.
- Select Insert from the context menu.
- Adjust the height of the blank row to create the desired amount of space.
This technique is particularly useful when you have grouped data or want to separate sections visually.
3. Adjusting Row Height
If you want consistent top and bottom padding across your sheet:
- Select the rows you want to adjust.
- Right-click and select Row Height.
- Enter a specific height value or use the Format option in the Home tab to set the height.
This allows you to standardize cell sizes, which can aid in maintaining uniformity.
4. Using Borders
Borders can also create an illusion of padding. By adding top and bottom borders:
- Select the cell or range of cells.
- Go to the Home tab.
- Click on the Borders drop-down menu and choose Top Border and Bottom Border.
This not only creates the appearance of padding but also makes the data stand out more.
5. Applying Conditional Formatting
Conditional formatting can change cell appearance based on values, which can be an eye-catching way to create spacing.
- Select the range of cells.
- Go to the Home tab and click Conditional Formatting.
- Choose New Rule and set up a rule to change the font size, style, or color based on conditions.
Using conditional formatting can subtly change the appearance of text and spacing, enhancing the overall layout.
Common Mistakes to Avoid
- Overusing Blank Rows: While they create spacing, too many blank rows can clutter your data.
- Ignoring Column Width: Ensure your column widths match your row heights to maintain a balanced appearance.
- Not Using Gridlines: Sometimes, gridlines can provide the needed structure and clarity to your data.
Troubleshooting Common Issues
- Text Overlap: If text overlaps in cells, check if the row height and text size are properly adjusted.
- Inconsistent Spacing: Review the alignment settings for each cell. Sometimes, you may need to standardize these settings across multiple cells.
- Borders Not Showing: Ensure you’ve chosen the appropriate color and weight for your borders; sometimes light colors might not show up well against white backgrounds.
<div class="faq-section">
<div class="faq-container">
<h2>Frequently Asked Questions</h2>
<div class="faq-item">
<div class="faq-question">
<h3>How do I increase spacing in Excel without adding extra rows?</h3>
<span class="faq-toggle">+</span>
</div>
<div class="faq-answer">
<p>You can adjust the vertical alignment of your text or set a specific row height to create the appearance of spacing.</p>
</div>
</div>
<div class="faq-item">
<div class="faq-question">
<h3>Can I set default padding for all cells in Excel?</h3>
<span class="faq-toggle">+</span>
</div>
<div class="faq-answer">
<p>Excel does not have a default padding feature. You would need to manually adjust the row height or cell alignment for each section of your spreadsheet.</p>
</div>
</div>
<div class="faq-item">
<div class="faq-question">
<h3>How can I make my Excel sheets look more professional?</h3>
<span class="faq-toggle">+</span>
</div>
<div class="faq-answer">
<p>Use consistent alignment, standard row heights, and borders to improve the visual appeal of your Excel sheets.</p>
</div>
</div>
</div>
</div>
Mastering cell padding in Excel is not just about aesthetics; it’s about making your data easier to read and understand. Experiment with these techniques and discover what works best for your specific use case. Remember that effective formatting can highlight important data and improve the overall flow of your spreadsheet.
Don’t hesitate to explore further tutorials to deepen your Excel skills; the more proficient you become, the better your spreadsheets will look and function.
<p class="pro-note">🎯Pro Tip: Always preview your spreadsheet before finalizing it to ensure the spacing and alignment look great! </p>