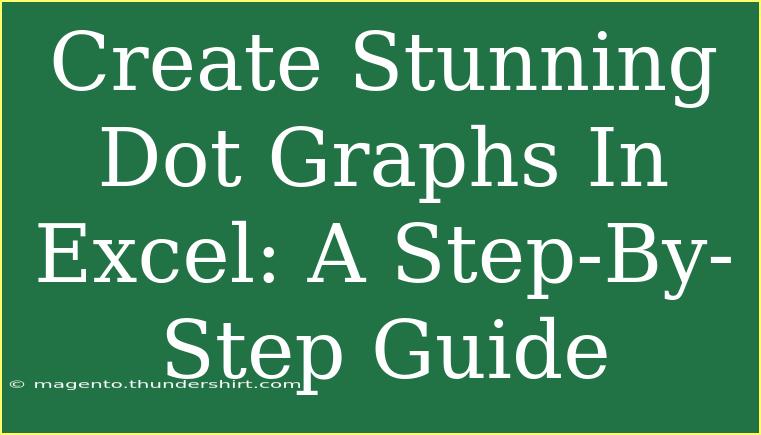Creating stunning dot graphs in Excel can be a game-changer for visualizing your data effectively. Dot graphs, or dot plots, are great for showcasing distributions, making comparisons, and providing a clear representation of data points without the clutter of traditional charts. In this step-by-step guide, we’ll walk through the entire process of creating dot graphs in Excel, along with helpful tips, shortcuts, and common mistakes to avoid. Let’s dive in! 📊
Understanding Dot Graphs
Dot graphs are a simple yet powerful way to display data points using dots. Each dot represents a single data point, making it easy to see trends, clusters, and gaps. They are especially useful when dealing with a small to moderate amount of data.
Why Use Dot Graphs?
- Clarity: Dot graphs can present information without overwhelming the viewer.
- Comparison: They make it easy to compare different groups or categories.
- Flexibility: Dot graphs can be adapted for various types of data, such as qualitative, quantitative, and categorical.
Step-by-Step Guide to Creating Dot Graphs in Excel
Step 1: Prepare Your Data
Before you create a dot graph, you need to organize your data properly in Excel. Here's how to set it up:
- Open Excel and enter your data in two columns:
- The first column will represent categories (or groups).
- The second column will contain the values (data points) associated with each category.
Example Data Layout:
| Category |
Value |
| A |
3 |
| B |
6 |
| C |
2 |
| D |
5 |
| E |
7 |
Step 2: Insert a Scatter Plot
Dot graphs in Excel are typically created using a scatter plot. To insert a scatter plot, follow these steps:
- Select Your Data: Highlight the data range you want to plot (both categories and values).
- Go to the Insert Tab: Click on the "Insert" tab in the Ribbon.
- Select Scatter Chart: In the Charts group, choose the "Scatter" option and then select "Scatter with Straight Lines and Markers."
Step 3: Customize Your Dot Graph
Once you have inserted the scatter plot, it's time to make it visually appealing.
- Remove Lines: Right-click on the lines connecting the dots and select "Format Data Series." Set the "Line" option to "No Line" to keep it a true dot graph.
- Change Marker Style: Click on the dots to select them. Right-click and choose "Format Data Series." Under "Marker Options," customize the size and type of marker to suit your preferences.
- Add Data Labels: For clarity, you may want to add data labels. Right-click on a dot and select “Add Data Labels.” You can further customize these labels for better visibility.
Step 4: Enhance Your Graph's Appearance
To make your dot graph really stand out, consider the following enhancements:
- Background Color: Change the chart area background to a contrasting color by right-clicking on the chart area and selecting "Format Chart Area."
- Gridlines: Adjust gridline visibility for better data presentation. You can choose to remove unnecessary gridlines or add minor gridlines for detail.
- Title and Axis Labels: Add a meaningful chart title and label your axes by clicking on "Chart Elements" (the plus sign next to the chart).
Step 5: Save and Share Your Dot Graph
Once you are satisfied with your dot graph, it's time to save your work. You can easily share your graph by copying it into a Word document or a PowerPoint presentation.
Common Mistakes to Avoid When Creating Dot Graphs
- Clutter: Don't overload your dot graph with too many data points; it can make it hard to read.
- Inconsistent Scales: Ensure that your scales are consistent across both axes to avoid misleading interpretations.
- Ignoring Labels: Always label your axes and provide a title to ensure clarity for anyone viewing the graph.
Troubleshooting Common Issues
If you're facing any issues while creating your dot graph, here are some solutions to common problems:
- Difficulties in Selecting Data: Ensure your data range is highlighted correctly before inserting the chart.
- Markers Not Showing: Check if you have the correct marker style selected in the "Format Data Series" option.
- Graph Not Updating: If you change your data, you may need to refresh or reselect the data range to update the graph.
<div class="faq-section">
<div class="faq-container">
<h2>Frequently Asked Questions</h2>
<div class="faq-item">
<div class="faq-question">
<h3>How do I change the color of the dots in my dot graph?</h3>
<span class="faq-toggle">+</span>
</div>
<div class="faq-answer">
<p>Right-click on any dot, select "Format Data Series," and then choose a fill color under the "Marker Options" section.</p>
</div>
</div>
<div class="faq-item">
<div class="faq-question">
<h3>Can I add multiple data series to my dot graph?</h3>
<span class="faq-toggle">+</span>
</div>
<div class="faq-answer">
<p>Yes! You can add multiple data series by selecting additional data ranges before inserting the scatter plot.</p>
</div>
</div>
<div class="faq-item">
<div class="faq-question">
<h3>What if my data points overlap?</h3>
<span class="faq-toggle">+</span>
</div>
<div class="faq-answer">
<p>You can adjust the marker size or use a jitter effect by adding a small random value to your data points to separate them.</p>
</div>
</div>
</div>
</div>
In conclusion, creating stunning dot graphs in Excel is not only straightforward but also an incredibly effective way to visualize your data. By following these steps, you can easily create dot graphs that are not just informative but also visually appealing. Remember to practice these techniques and explore related tutorials to enhance your Excel skills further. If you want to dive deeper into data visualization or Excel functionalities, don’t hesitate to check out more tutorials available on this blog!
<p class="pro-note">🌟Pro Tip: Experiment with different marker styles and colors to find the combination that best fits your data's story!</p>