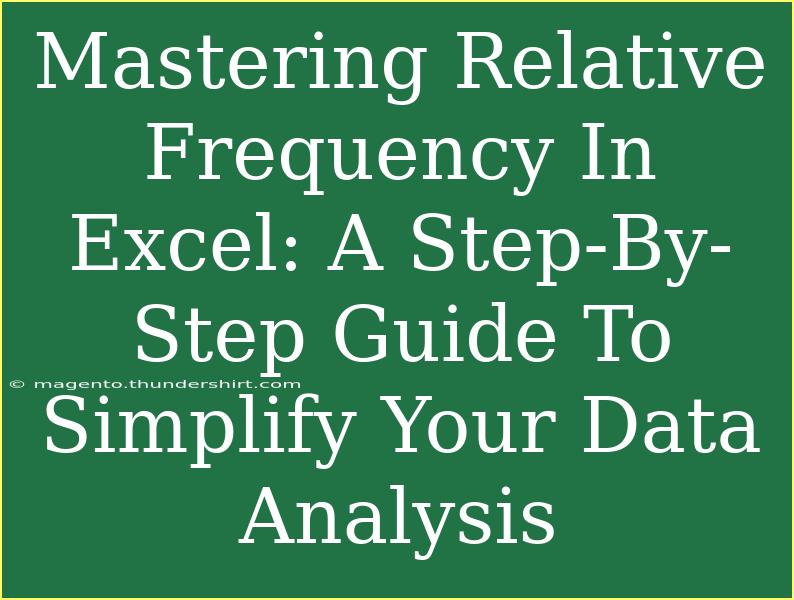When it comes to data analysis, Excel shines as a powerful tool that helps you make sense of complex datasets. One technique that can significantly enhance your analysis is mastering relative frequency. This concept not only allows you to understand the proportion of occurrences of a particular value in relation to the total number of observations but also offers clear insights that drive decision-making. In this comprehensive guide, we will take you through the steps to calculate relative frequency in Excel, share helpful tips and shortcuts, discuss common pitfalls to avoid, and provide practical examples to solidify your understanding.
What is Relative Frequency?
Relative frequency refers to the ratio of the number of times a specific event occurs to the total number of events observed. It can be expressed as a fraction, decimal, or percentage. For example, if you have a dataset of 100 survey responses and 25 of them said they preferred option A, the relative frequency for option A is 25/100 = 0.25 or 25%. Understanding relative frequency helps to analyze and visualize data effectively, especially in categorical data scenarios.
How to Calculate Relative Frequency in Excel
Now, let's dive into how you can calculate relative frequency step-by-step in Excel.
Step 1: Organize Your Data
Start by organizing your dataset in a clear manner. Let’s assume you have survey data in one column (Column A) indicating preferences among three options: A, B, and C. Your data should look something like this:
Step 2: Create a Frequency Table
To find the relative frequency, you first need to create a frequency table.
- List Unique Values: In another column, list the unique values you want to analyze (A, B, C).
| Preferences |
Frequency |
| A |
|
| B |
|
| C |
|
- Count Occurrences: Use the COUNTIF function to calculate the frequency of each unique value.
- In the Frequency column next to A, enter the formula:
=COUNTIF(A:A, "A")
- Drag this formula down to the other cells in the Frequency column for B and C.
Your frequency table should now show how many times each preference was selected.
Step 3: Calculate Total Responses
In another cell, use the SUM function to calculate the total responses:
=SUM(B:B)
This total will be necessary for calculating relative frequency.
Step 4: Calculate Relative Frequency
Now, it's time to calculate relative frequency.
- Next to the Frequency column, create a new column labeled "Relative Frequency."
| Preferences |
Frequency |
Relative Frequency |
| A |
3 |
|
| B |
2 |
|
| C |
1 |
|
-
For Relative Frequency, enter the formula in the corresponding cell next to A:
=B2/$B$5
(assuming B5 is the cell with total responses).
-
Drag this formula down for B and C.
Your Relative Frequency column will now show the proportion of each preference. Format these cells as a percentage to make it clear and visually appealing!
Tips and Shortcuts for Using Relative Frequency in Excel
- Utilize the Fill Handle: When dragging formulas, make sure to use the fill handle for quick formula applications.
- Create Dynamic Ranges: Instead of manually updating ranges when you have new data, consider using Excel Tables. This way, your formulas will automatically adjust.
- Conditional Formatting: Use this feature to highlight the highest relative frequencies. It provides a quick visual reference!
Common Mistakes to Avoid
- Not Accounting for All Data: Ensure your total calculations include all relevant data.
- Confusing Relative and Absolute Frequencies: Clearly distinguish between these two concepts, as relative frequencies are often more insightful.
- Incorrect Formula References: Check that your formulas are referencing the correct cells, especially when dragging them down.
Troubleshooting Common Issues
If you find discrepancies in your relative frequency calculations, here are a few troubleshooting tips:
- Double-Check Your COUNTIF: Ensure that your COUNTIF ranges accurately cover the intended dataset.
- Verify Data Types: Sometimes, data imported from other sources can be formatted incorrectly (e.g., numbers stored as text). Make sure your data types are consistent.
- Use Error Checking: Excel has built-in error checking that can help you identify common mistakes in formulas.
<div class="faq-section">
<div class="faq-container">
<h2>Frequently Asked Questions</h2>
<div class="faq-item">
<div class="faq-question">
<h3>What is the difference between frequency and relative frequency?</h3>
<span class="faq-toggle">+</span>
</div>
<div class="faq-answer">
<p>Frequency counts how often an event occurs, while relative frequency shows the proportion of occurrences relative to the total number of events.</p>
</div>
</div>
<div class="faq-item">
<div class="faq-question">
<h3>Can relative frequency be greater than 1?</h3>
<span class="faq-toggle">+</span>
</div>
<div class="faq-answer">
<p>No, relative frequency is always between 0 and 1 (or 0% to 100%) as it represents a proportion of the total.</p>
</div>
</div>
<div class="faq-item">
<div class="faq-question">
<h3>How do I visualize relative frequency in Excel?</h3>
<span class="faq-toggle">+</span>
</div>
<div class="faq-answer">
<p>You can create charts like pie charts or bar graphs to visually represent relative frequencies for better data analysis.</p>
</div>
</div>
</div>
</div>
To wrap up, mastering relative frequency in Excel is not just about crunching numbers; it's about making data more digestible and actionable. Remember that every data point has a story to tell, and relative frequency can help uncover those insights effectively. By following the steps outlined, you can analyze your datasets better and present findings that matter.
Now it's time to put your skills to the test! Dive into your data, experiment with relative frequencies, and explore related tutorials in this blog to enhance your Excel capabilities.
<p class="pro-note">🌟Pro Tip: Practice calculating relative frequency with different datasets to solidify your understanding!</p>