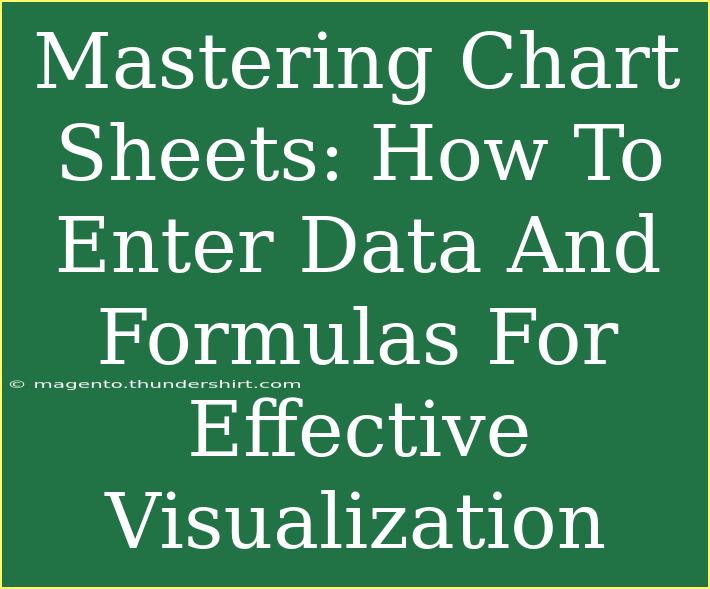When it comes to visualizing data effectively, mastering chart sheets is an essential skill. Whether you’re a student looking to present findings, a business professional wanting to analyze sales figures, or someone just curious about data trends, understanding how to enter data and formulas on chart sheets can greatly enhance your ability to communicate insights. In this guide, we’ll explore helpful tips, shortcuts, and advanced techniques for creating impactful charts, while also addressing common pitfalls to avoid. 📝
Why Chart Sheets Matter
Chart sheets are powerful tools that allow you to transform raw data into clear visual representations. These visual aids make it easier to comprehend complex information, identify patterns, and make informed decisions. Here’s why mastering them is important:
- Enhanced Data Presentation: Visuals capture attention and convey messages more effectively than numbers alone.
- Quick Insights: Charts can help you quickly grasp trends, comparisons, and correlations in data.
- Professional Appeal: Well-designed charts give a polished look to presentations, reports, or any data sharing.
Getting Started: Entering Data
Step 1: Open Your Chart Sheet
To begin, open your spreadsheet application (like Excel or Google Sheets) and create a new chart sheet. You may either create a chart directly from an existing data set or prepare your data in a regular sheet first. Here’s how to do it:
- Create or Select a Spreadsheet: Open a new or existing spreadsheet.
- Select Data Range: Highlight the cells containing the data you want to visualize.
Step 2: Input Your Data
You want to ensure your data is structured correctly to create the most informative charts. Here's how to enter it effectively:
- Organize Data: Each column should represent a different category or variable. For example, if you’re comparing sales across months, have one column for months and another for sales figures.
| Month |
Sales |
| January |
200 |
| February |
150 |
| March |
300 |
- Label Clearly: Use clear, concise headers for each column as it will help your audience understand the data quickly.
Step 3: Creating the Chart
Once your data is in place, it’s time to create your chart:
- Highlight Your Data: Select the cells you wish to include in your chart.
- Insert Chart:
- For Excel: Go to the "Insert" tab, click on "Chart," and choose your desired chart type (e.g., bar, line, pie).
- For Google Sheets: Click on “Insert” in the top menu and select “Chart.”
Step 4: Customize Your Chart
Once the chart appears, you can customize it to make it more informative and visually appealing:
- Chart Title: Click to add a title that describes the data being represented.
- Legend: Make sure your chart includes a legend if necessary to explain the colors or patterns used.
- Data Labels: For clarity, consider adding data labels to show exact figures on the chart.
<p class="pro-note">🔧 Pro Tip: Use contrasting colors for better visual appeal and easier distinction between data sets.</p>
Advanced Techniques
Using Formulas for Dynamic Data
Incorporating formulas can take your chart sheets to the next level. Dynamic data updates can help maintain accuracy over time without needing to manually change every number.
-
Basic Formulas: Learn to use simple functions like SUM, AVERAGE, and COUNT to analyze your data right within the spreadsheet. For example:
- To calculate total sales:
=SUM(B2:B13) if B2 to B13 holds the sales data.
-
Creating Dynamic Ranges: Use named ranges or dynamic formulas like OFFSET to automatically adjust the data displayed in charts when new data is added.
Utilizing Charts for Better Insights
Once you’ve mastered the basics and incorporated some formulas, consider these advanced visualization techniques:
- Combo Charts: Combine different chart types (like a bar and line chart) to display two related data sets on the same graph.
- Trendlines: Add trendlines to help illustrate patterns over time.
- Conditional Formatting: Highlight specific data points using conditional formatting for quick visual cues.
Common Mistakes to Avoid
Even the most seasoned spreadsheet users can make mistakes. Here are some common pitfalls and how to avoid them:
- Neglecting Labels: Always include clear labels for your axes and data series. Lack of labels can lead to misunderstandings about the data.
- Overcomplicating Charts: Stick to one or two types of data in a single chart. Too much information can overwhelm your audience.
- Ignoring Data Accuracy: Always double-check your data for accuracy before creating charts to ensure they represent the truth.
Troubleshooting Chart Issues
If your chart isn't displaying correctly, don’t panic. Here are some tips to troubleshoot:
- Check Data Ranges: Ensure that the data range you selected is correct.
- Review Chart Type: Some chart types are unsuitable for certain data types. If your data isn't displaying well, try switching to a different chart type.
- Update Data Source: If you’ve added new data, ensure your chart’s data source reflects these changes.
<div class="faq-section">
<div class="faq-container">
<h2>Frequently Asked Questions</h2>
<div class="faq-item">
<div class="faq-question">
<h3>How do I create a chart from existing data?</h3>
<span class="faq-toggle">+</span>
</div>
<div class="faq-answer">
<p>Simply highlight the data range you wish to visualize, click on the Insert tab, and select Chart. Choose your desired chart type!</p>
</div>
</div>
<div class="faq-item">
<div class="faq-question">
<h3>Can I update the chart automatically when I add new data?</h3>
<span class="faq-toggle">+</span>
</div>
<div class="faq-answer">
<p>Yes! Using dynamic ranges or tables ensures that your charts update automatically as you add new data.</p>
</div>
</div>
<div class="faq-item">
<div class="faq-question">
<h3>What chart type is best for comparing data?</h3>
<span class="faq-toggle">+</span>
</div>
<div class="faq-answer">
<p>Bar and column charts are excellent for comparing different categories, while line charts are better for showing trends over time.</p>
</div>
</div>
<div class="faq-item">
<div class="faq-question">
<h3>How do I change the colors of my chart?</h3>
<span class="faq-toggle">+</span>
</div>
<div class="faq-answer">
<p>You can change chart colors by selecting the chart and navigating to the formatting options to adjust the color scheme as desired.</p>
</div>
</div>
<div class="faq-item">
<div class="faq-question">
<h3>What do I do if my chart is not displaying correctly?</h3>
<span class="faq-toggle">+</span>
</div>
<div class="faq-answer">
<p>Check the selected data range, ensure the chart type is suitable for your data, and verify that your data is accurate.</p>
</div>
</div>
</div>
</div>
To wrap things up, mastering chart sheets for effective data visualization is an invaluable skill that pays off in clearer communication and better decision-making. With the right techniques, such as organizing your data properly, creating customized charts, and leveraging formulas, you'll find it easier to present insights in an engaging manner. Don't forget to practice and explore related tutorials to keep sharpening your skills.
<p class="pro-note">📊 Pro Tip: Always experiment with different chart types to find the one that best conveys your data story!</p>