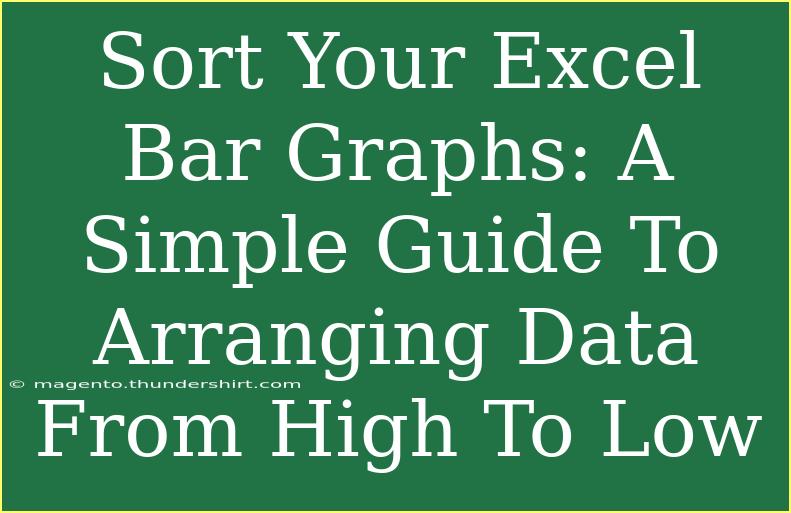Creating bar graphs in Excel is a fantastic way to visualize data clearly and effectively. But did you know that sorting the data from high to low can dramatically enhance the clarity of your graphs? In this guide, we'll explore simple yet powerful techniques to sort your Excel bar graphs, making your data stand out. Let's dive in! 📊
Why Sort Data in Bar Graphs?
Sorting your data not only organizes it but also helps highlight trends and make comparisons easier. When viewers can quickly identify the highest and lowest values in your data, they can draw more meaningful insights. 🌟
Here are some key benefits of sorting your Excel bar graphs:
- Enhanced Clarity: Sorting makes it easier for your audience to grasp the key takeaways from your data.
- Easier Comparisons: Viewers can quickly compare values, spotting trends and patterns without any hassle.
- Professional Presentation: Well-organized data reflects a professional approach, impressing your audience or stakeholders.
Step-by-Step Guide to Sort Bar Graphs in Excel
To help you sort your bar graphs from high to low, we'll break it down into clear, actionable steps.
Step 1: Prepare Your Data
Before you can create a bar graph, make sure your data is in a table format. Here's a quick example:
| Item |
Value |
| Item A |
25 |
| Item B |
10 |
| Item C |
40 |
| Item D |
15 |
Step 2: Create the Bar Graph
- Select Your Data: Highlight the range of data you want to include in the graph.
- Insert a Bar Graph:
- Go to the
Insert tab on the ribbon.
- Click on the
Bar Chart icon and select your preferred chart style.
Your bar graph should now be created!
Step 3: Sort Your Data
To sort your data from high to low:
- Select Your Data Table: Click anywhere in your table.
- Go to the Data Tab: Click on the
Data tab in the ribbon.
- Sort the Data:
- Click on
Sort.
- In the dialog box, choose "Value" in the "Sort by" dropdown.
- Select "Largest to Smallest" in the order dropdown.
- Click
OK.
Your bar graph will now reflect the sorted data! 🎉
Important Tips for Sorting
- Dynamic Range: If you add more data later, remember to update your bar graph to include the new entries.
- Updating Graphs: When data is sorted, Excel should automatically update the graph, but always double-check!
Common Mistakes to Avoid
Sorting your bar graph can be straightforward, but there are some common pitfalls to be aware of:
- Not Sorting the Whole Table: Always ensure you select the entire data range, including headers, before sorting.
- Missing Updates: If you add new data without refreshing your graph, it won’t include the new entries. Always check!
- Inconsistent Data Formats: Make sure all values in your data are formatted consistently (e.g., all numbers) to avoid errors during sorting.
Troubleshooting Issues
If your bar graph isn’t displaying as expected after sorting, here are some troubleshooting steps:
- Check Data Source: Ensure your graph is still linked to the correct data range.
- Refresh the Graph: Right-click the graph and select "Refresh" to ensure it updates to the latest data.
- Graph Type: If your graph doesn’t look right, double-check that you've selected a bar graph and not another type.
Frequently Asked Questions
<div class="faq-section">
<div class="faq-container">
<h2>Frequently Asked Questions</h2>
<div class="faq-item">
<div class="faq-question">
<h3>How can I quickly sort data in Excel?</h3>
<span class="faq-toggle">+</span>
</div>
<div class="faq-answer">
<p>Highlight the data range, go to the Data tab, and click Sort. Choose your criteria to sort quickly.</p>
</div>
</div>
<div class="faq-item">
<div class="faq-question">
<h3>Can I sort a chart in Excel directly?</h3>
<span class="faq-toggle">+</span>
</div>
<div class="faq-answer">
<p>No, you need to sort the data in the table first before the chart updates.</p>
</div>
</div>
<div class="faq-item">
<div class="faq-question">
<h3>What if my bar graph doesn’t update after sorting?</h3>
<span class="faq-toggle">+</span>
</div>
<div class="faq-answer">
<p>Ensure that the graph is linked to the correct data range, and refresh the chart by right-clicking and selecting Refresh.</p>
</div>
</div>
<div class="faq-item">
<div class="faq-question">
<h3>Can I sort by multiple columns?</h3>
<span class="faq-toggle">+</span>
</div>
<div class="faq-answer">
<p>Yes! You can select multiple criteria in the Sort dialog to sort by more than one column.</p>
</div>
</div>
</div>
</div>
Conclusion
Sorting your Excel bar graphs from high to low is a powerful technique that can significantly enhance the way you present your data. By following the steps outlined above, you’ll be able to create clear, engaging, and easily interpretable bar graphs that can impress your audience. Remember, practice makes perfect! So don’t hesitate to explore further and apply these techniques to your future projects.
For more insightful tutorials, keep exploring the blog and expand your Excel skills. Happy charting! 🥳
<p class="pro-note">📈Pro Tip: Regularly refresh and update your data source to ensure your bar graphs stay accurate and insightful.</p>