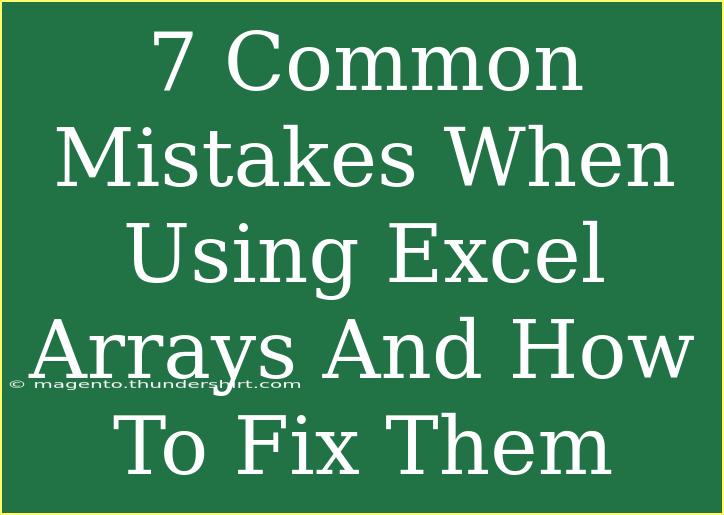Using Excel arrays can be a powerful way to enhance your data management and analysis, allowing you to perform complex calculations and manipulate large datasets efficiently. However, many users find themselves facing some common pitfalls when getting started with Excel arrays. Here’s a deep dive into the mistakes people often make and how you can easily avoid them to become a master in managing Excel arrays!
Understanding Excel Arrays
Excel arrays are essentially a collection of items, like a list of numbers or text, that can be used in formulas. They allow you to perform calculations on multiple values at once, which can save you time and reduce errors. But before you dive in, let’s explore some common mistakes and how to rectify them.
Common Mistakes When Using Excel Arrays
1. Not Using the Correct Array Formula Syntax
One of the most frequent mistakes occurs when users fail to enter array formulas correctly. Excel arrays require a specific syntax to function properly.
How to Fix:
Always ensure you press Ctrl + Shift + Enter instead of just Enter after typing your formula. This tells Excel that you're working with an array formula.
2. Forgetting to Use Absolute References
When working with arrays, users often forget to use absolute references (by placing a dollar sign $ in front of the row and column numbers) which can lead to incorrect data manipulation during copying.
How to Fix:
In your array formulas, use absolute references where needed. For example, $A$1:$A$10 will keep the reference constant when copying the formula to other cells.
3. Using Array Formulas Without Understanding Their Results
Many users apply array formulas but don’t fully comprehend what the result represents. This can lead to confusion and misinterpretation of data.
How to Fix:
Always take time to understand what your formula is calculating. Use simpler test data to familiarize yourself with how array calculations work before applying them to complex datasets.
4. Not Expanding Arrays Correctly
Sometimes, arrays are created but not properly expanded to accommodate additional data or changes. This can cause errors in calculations.
How to Fix:
Make sure to select the entire range before entering an array formula. If you need to adjust the size of your array, you can select the array and then drag the fill handle to expand or contract it as needed.
5. Ignoring Error Messages
Excel has built-in error-checking that can warn you when something goes wrong with your array formulas. Ignoring these messages can lead to missed errors that affect your data.
How to Fix:
Pay close attention to any error messages (like #VALUE!, #REF!, etc.). Look up the specific error message to understand what went wrong and how to correct it.
6. Not Using Named Ranges for Clarity
New Excel users often create complex formulas that can become hard to read and debug. This is especially true with arrays.
How to Fix:
Consider using named ranges for your arrays. This adds clarity and makes it easier to identify which data you are referring to within your formula.
7. Failing to Clean Up Data
Arrays can handle large datasets, but if the data isn't clean (e.g., containing blanks or errors), it can skew results.
How to Fix:
Before applying array formulas, make sure your data is clean. Remove blanks or incorrect entries to ensure your calculations are accurate.
Helpful Tips for Using Excel Arrays Effectively
- Leverage Dynamic Arrays: If you're using a version of Excel that supports dynamic arrays, take advantage of features like
FILTER, SORT, and UNIQUE to simplify your formulas.
- Utilize Excel’s Help Resources: Excel has a wealth of resources available to help you understand more about array formulas. Don’t hesitate to reach out for tutorials or community forums.
- Practice Regularly: The more you work with Excel arrays, the more familiar you will become with the ins and outs of using them.
Troubleshooting Tips
If you encounter issues when using Excel arrays, here are some handy troubleshooting tips:
- Revisit Formula Structure: Ensure you’ve written the formula correctly. Double-check for any typos.
- Test with Simple Data: If a formula isn’t working, try using a smaller, simpler dataset to see if it performs as expected.
- Break It Down: If your array formula is too complicated, break it down into smaller parts to isolate the issue.
Example Scenarios
Here are a couple of examples to illustrate the power of Excel arrays:
-
Calculating Averages: You can use an array formula to calculate the average of a set of values that meet certain criteria, allowing for efficient data analysis without multiple helper columns.
-
Summarizing Data: Use arrays to summarize large datasets, making it easy to retrieve totals based on specific conditions without having to use pivot tables.
FAQs
<div class="faq-section">
<div class="faq-container">
<h2>Frequently Asked Questions</h2>
<div class="faq-item">
<div class="faq-question">
<h3>What is an Excel array?</h3>
<span class="faq-toggle">+</span>
</div>
<div class="faq-answer">
<p>An Excel array is a collection of data values that are processed together in a single formula.</p>
</div>
</div>
<div class="faq-item">
<div class="faq-question">
<h3>How do I enter an array formula in Excel?</h3>
<span class="faq-toggle">+</span>
</div>
<div class="faq-answer">
<p>To enter an array formula, type your formula and then press Ctrl + Shift + Enter.</p>
</div>
</div>
<div class="faq-item">
<div class="faq-question">
<h3>Can I use Excel arrays with conditional formatting?</h3>
<span class="faq-toggle">+</span>
</div>
<div class="faq-answer">
<p>Yes, you can use array formulas with conditional formatting to apply rules based on complex conditions.</p>
</div>
</div>
<div class="faq-item">
<div class="faq-question">
<h3>What are dynamic arrays in Excel?</h3>
<span class="faq-toggle">+</span>
</div>
<div class="faq-answer">
<p>Dynamic arrays allow formulas to return multiple values that automatically spill into neighboring cells.</p>
</div>
</div>
</div>
</div>
In summary, mastering Excel arrays can significantly streamline your workflow and enhance your data analysis capabilities. Remember to practice regularly, leverage the tips shared, and keep exploring the powerful features of Excel. As you dive into using arrays, don't shy away from experimenting with various formulas and techniques. There's always more to learn and discover in the world of Excel!
<p class="pro-note">✨Pro Tip: Experiment with different array functions in Excel to see how they can simplify your data tasks!🌟</p>