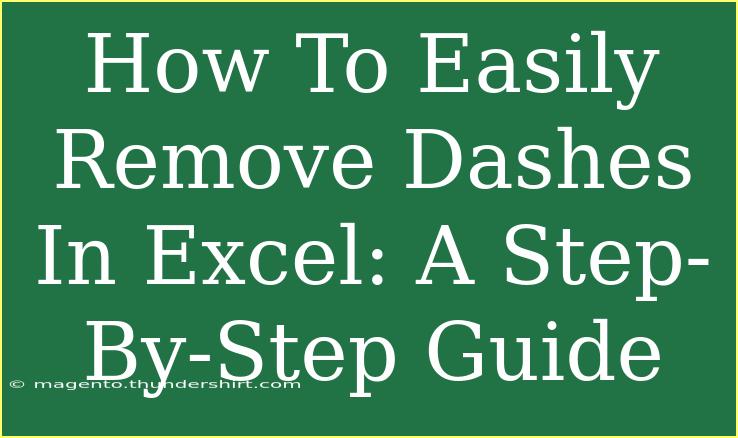If you've ever dealt with data in Excel, you know how crucial it is to keep it clean and organized. One common issue many users face is the presence of dashes in data sets—especially in scenarios involving phone numbers, IDs, or part numbers. Dashes can create problems when performing calculations or using the data for analysis. Luckily, removing these dashes can be done quickly and easily! In this guide, we’ll walk through various methods to remove dashes in Excel, from simple shortcuts to advanced techniques.
Why Remove Dashes?
Before we dive into the steps, let’s quickly discuss why removing dashes is beneficial:
- Data Consistency: Having a uniform data set helps maintain consistency, making it easier for sorting and filtering.
- Improved Analysis: Many analytical functions in Excel may not work correctly with dashes in your data, leading to errors and confusion.
- Clean Formatting: A cleaner look at your data enhances readability, especially when shared with others.
Now that we understand the importance of having dash-free data, let's explore how to effectively remove them.
Methods to Remove Dashes in Excel
Method 1: Using Find and Replace
This is the simplest way to remove dashes. Here's how to do it:
- Select the Range: Click on the cell or select the range of cells that contains the dashes.
- Open Find and Replace: Press
Ctrl + H to open the Find and Replace dialog.
- Enter the Details:
- In the "Find what" box, type
- (the dash).
- Leave the "Replace with" box empty.
- Execute the Replace: Click "Replace All" to remove all dashes in the selected range.
- Check Your Data: Excel will inform you how many replacements were made. Review to ensure all dashes are removed.
Method 2: Using Excel Functions
If you prefer a formula-based approach, this can be particularly handy for larger datasets. You can use the SUBSTITUTE function:
Steps to Use the SUBSTITUTE Function
- Select a Blank Cell: Choose a cell adjacent to the one containing the dashed data.
- Enter the Formula: Type the following formula:
=SUBSTITUTE(A1, "-", "")
Replace A1 with the reference of the cell that contains dashes.
- Copy the Formula: Drag down the fill handle to apply the formula to the other cells.
- Convert to Values: To keep only the cleaned data, copy the results, right-click on the original data column, select "Paste Special," and then choose "Values."
Method 3: Using Text to Columns
This method works well for data that has consistent formatting, such as phone numbers or IDs. Here’s how:
- Select the Column: Highlight the column where you want to remove dashes.
- Navigate to Text to Columns: Go to the "Data" tab on the ribbon and click on "Text to Columns."
- Choose Delimited: Select "Delimited" and click "Next."
- Specify Delimiters: In the Delimiters section, check the box for "Other" and type
-. Click "Next."
- Finish Up: Choose the destination where you want the cleaned data to go and click "Finish."
Method 4: Using VBA (Advanced Users)
For users comfortable with VBA, you can automate the removal of dashes. Here’s a quick script:
- Open the VBA Editor: Press
Alt + F11.
- Insert a New Module: Right-click on any of the objects for your workbook, go to "Insert," then choose "Module."
- Paste the Code:
Sub RemoveDashes()
Dim rng As Range
For Each rng In Selection
rng.Value = Replace(rng.Value, "-", "")
Next rng
End Sub
- Run the Macro: Close the VBA editor, select your range, and run the macro by pressing
Alt + F8 and selecting RemoveDashes.
Common Mistakes to Avoid
- Not Backing Up Your Data: Always back up your data before making bulk changes, just in case something goes wrong.
- Overlooking Hidden Dashes: Sometimes, dashes may not be visible due to formatting. Be sure to check for hidden characters.
- Editing Incorrect Cells: Double-check that you are working on the right range of cells to avoid unintended changes.
Troubleshooting Common Issues
- Dashes Still Appear: If dashes persist after using Find and Replace, check for extra spaces or different dash characters (like en-dashes).
- Incorrect Data Format: After using formulas, if the format seems off (like numbers turning to text), convert them to numbers using "Value" paste.
<div class="faq-section">
<div class="faq-container">
<h2>Frequently Asked Questions</h2>
<div class="faq-item">
<div class="faq-question">
<h3>Can I remove dashes from multiple columns at once?</h3>
<span class="faq-toggle">+</span>
</div>
<div class="faq-answer">
<p>Yes! You can select multiple columns and use the Find and Replace method for all at once.</p>
</div>
</div>
<div class="faq-item">
<div class="faq-question">
<h3>What if my data is not formatted as text?</h3>
<span class="faq-toggle">+</span>
</div>
<div class="faq-answer">
<p>The methods mentioned will work regardless of the formatting, but you may want to convert to text first for better results.</p>
</div>
</div>
<div class="faq-item">
<div class="faq-question">
<h3>Can I undo changes if I make a mistake?</h3>
<span class="faq-toggle">+</span>
</div>
<div class="faq-answer">
<p>Yes! Use Ctrl + Z to undo any recent changes you’ve made in Excel.</p>
</div>
</div>
</div>
</div>
By following the methods outlined in this guide, you’ll be well on your way to maintaining clean, organized data in Excel. Whether you choose the quick Find and Replace method, the SUBSTITUTE function, or delve into VBA for automation, you have all the tools you need. Remember, consistent data not only looks better but also enhances your analytical capabilities.
<p class="pro-note">🌟Pro Tip: Practice these methods on sample data before applying to your main datasets for confidence!</p>