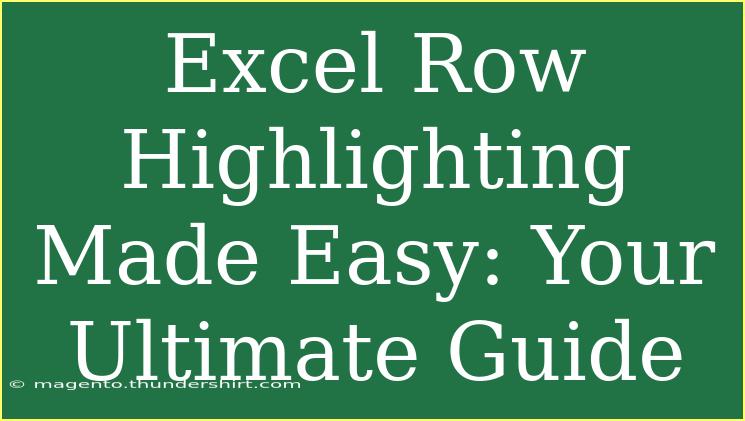When it comes to working with spreadsheets in Excel, one powerful technique that can significantly enhance your data management skills is row highlighting. Whether you’re organizing a budget, tracking project progress, or analyzing data trends, the ability to highlight rows in Excel makes your spreadsheets more visually appealing and easier to understand. This guide will walk you through practical tips, shortcuts, and advanced techniques for mastering row highlighting, along with common mistakes to avoid. Let’s dive in! 🎉
The Basics of Row Highlighting in Excel
Highlighting rows in Excel is a straightforward process that can help to distinguish key data points and improve readability. There are several methods to do this, from manual formatting to using conditional formatting. Below, we will explore these methods in detail.
Manual Row Highlighting
If you’re working with a small dataset, manually highlighting rows may be sufficient. Here’s how to do it:
- Select the Row: Click on the row number on the left side of the Excel sheet.
- Apply Fill Color: Go to the Home tab, and click on the paint bucket icon in the Font group. Choose your desired color.
Important Note: Manually highlighting each row can be time-consuming if you have a large dataset. In such cases, consider using conditional formatting, which automates the process.
Conditional Formatting
Conditional formatting allows you to set rules that change the appearance of cells based on specific criteria. Here’s how to apply it for row highlighting:
- Select Your Data Range: Click and drag to highlight the cells you want to apply conditional formatting to.
- Open Conditional Formatting: Go to the Home tab, then click on Conditional Formatting in the ribbon.
- Choose New Rule: Select New Rule from the dropdown menu.
- Use a Formula: Choose "Use a formula to determine which cells to format" and enter the formula. For example, to highlight every even row in a dataset starting from row 1, you can use:
=ISEVEN(ROW())
- Set Format: Click on the Format button, choose your preferred fill color, and click OK.
Advanced Techniques for Row Highlighting
For those looking to take their row highlighting skills up a notch, here are a few advanced techniques.
Highlighting Based on Cell Value
You can highlight an entire row based on the value of a specific cell in that row. For example, if you want to highlight rows where the value in column C is greater than 100, follow these steps:
- Select Your Data Range: Highlight the range of data, including headers.
- Open Conditional Formatting: Click on Conditional Formatting, then New Rule.
- Use a Formula: Enter the formula:
=$C1>100
- Set Format: Choose your fill color, then click OK.
This method is particularly useful for financial spreadsheets, allowing you to quickly identify high-value entries.
Alternate Row Coloring
If you prefer a striped effect for better readability, consider using alternate row coloring. Excel makes this easy through its table feature.
- Select Your Data Range: Highlight your data.
- Convert to Table: Go to the Home tab and click on Format as Table. Choose a table style that suits your preference.
- Adjust Table Style: To customize the table style, right-click the table and select Table Properties. Here you can choose to enable/disable banded rows.
Common Mistakes to Avoid
While row highlighting can be incredibly helpful, here are some common mistakes to watch out for:
- Overusing Colors: Using too many colors can make your spreadsheet look chaotic. Stick to a consistent color scheme.
- Ignoring Readability: Ensure that the text color contrasts well with the background color to maintain readability.
- Failing to Use Filters: If you have a lot of data, highlighting alone may not be enough. Combine highlighting with filters to sort your data effectively.
Troubleshooting Row Highlighting Issues
If you encounter problems when highlighting rows, here are some tips to troubleshoot:
- Formula Errors: Ensure that your formula in conditional formatting is correctly entered without syntax errors.
- Range Issues: Verify that you have selected the correct range of cells for your conditional formatting rule.
- Layering Issues: Sometimes, other formatting may conflict with your row highlighting. Check if other styles are applied that override your chosen highlights.
<div class="faq-section">
<div class="faq-container">
<h2>Frequently Asked Questions</h2>
<div class="faq-item">
<div class="faq-question">
<h3>Can I highlight specific rows based on multiple conditions?</h3>
<span class="faq-toggle">+</span>
</div>
<div class="faq-answer">
<p>Yes! You can create multiple conditional formatting rules to highlight rows based on different criteria by repeating the process and adjusting the formulas accordingly.</p>
</div>
</div>
<div class="faq-item">
<div class="faq-question">
<h3>Is it possible to highlight rows based on the value in multiple columns?</h3>
<span class="faq-toggle">+</span>
</div>
<div class="faq-answer">
<p>Absolutely! You can use an AND function in your formula to evaluate multiple conditions. For example, =AND($B1>100, $C1<50) will highlight the row if both conditions are met.</p>
</div>
</div>
<div class="faq-item">
<div class="faq-question">
<h3>How do I remove conditional formatting from rows?</h3>
<span class="faq-toggle">+</span>
</div>
<div class="faq-answer">
<p>To remove conditional formatting, select the cells, go to the Home tab, click on Conditional Formatting, then select Clear Rules, and choose either 'Clear Rules from Selected Cells' or 'Clear Rules from Entire Sheet.'</p>
</div>
</div>
</div>
</div>
To wrap things up, mastering row highlighting in Excel is a crucial skill that will not only make your spreadsheets look more appealing but will also enhance your data analysis capabilities. Whether you choose to manually highlight rows or leverage the power of conditional formatting, understanding these techniques will improve your productivity and organization.
Practice implementing these skills in your next project and explore more advanced features in Excel that can aid your data management journey. Remember, your spreadsheets can be both functional and visually attractive!
<p class="pro-note">🌟Pro Tip: Experiment with different colors and styles to create a visually engaging spreadsheet that makes data interpretation a breeze!</p>