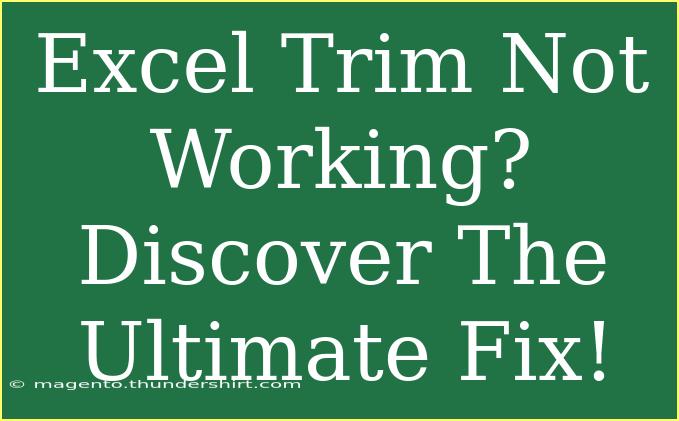If you've ever found yourself battling with stubborn spaces in your Excel sheets, you're not alone! The Excel TRIM function is a handy tool for cleaning up text, removing extra spaces before, after, or between words. However, there are moments when TRIM just doesn’t seem to do its job. 😩 Let’s dive into the ultimate fixes to get your TRIM function working effectively and tackle common issues users face.
Understanding the TRIM Function
First things first, let’s ensure we know what the TRIM function does. This function is designed to remove all leading and trailing spaces from text, leaving only a single space between words. It's great for cleaning up data imports or any text that may have unnecessary spaces.
The syntax for the TRIM function is:
=TRIM(text)
Where "text" is the text you want to clean up. Simple enough, right? But here's where things can get a bit tricky.
Why TRIM Might Not Be Working
1. Non-breaking Spaces
One of the most common reasons the TRIM function fails is due to non-breaking spaces. These spaces, often found in data copied from web pages or other software, are not recognized by the TRIM function.
2. Hidden Characters
Sometimes, text copied from other sources contains hidden characters that TRIM can't remove. These might include line breaks or special formatting characters that stay behind when you think you've cleaned up the text.
3. Formula Errors
If the TRIM function is nested inside another function and that other function has an error, then TRIM might not work as expected.
4. Data Type Issues
If you’re trying to trim a number stored as text or a formula, the TRIM function may not give you the desired results.
How to Fix TRIM Issues
Now, let’s explore some tried-and-true methods for troubleshooting TRIM issues in Excel.
1. Use SUBSTITUTE to Replace Non-breaking Spaces
To replace non-breaking spaces, you can use the SUBSTITUTE function in combination with TRIM. Here's how:
=TRIM(SUBSTITUTE(A1, CHAR(160), ""))
This formula replaces non-breaking spaces (CHAR(160)) with standard spaces and then trims the result.
2. Clean Up Hidden Characters
To remove hidden characters, you can use the CLEAN function along with TRIM. It will look something like this:
=TRIM(CLEAN(A1))
This formula first cleans the text of non-printing characters before applying TRIM.
3. Check for Errors
If your TRIM function is part of a larger formula, double-check to ensure there are no errors in the surrounding formulas. Fix those before using TRIM.
4. Convert Data Types
If you suspect the text might be a number formatted as text, convert it to a number using:
=VALUE(A1)
You can then apply TRIM to the result if needed.
5. Manual Check
Sometimes, the simplest method is a manual check. Use Find & Replace to locate and replace specific characters or extra spaces. Here’s how:
- Press
Ctrl + H to open the Find and Replace dialog.
- In the "Find what" box, press the space bar twice (to find extra spaces).
- In the "Replace with" box, press the space bar once.
- Click "Replace All".
This method can quickly clean up multiple entries in a column.
Helpful Tips and Shortcuts
- Shortcut for TRIM: Instead of typing out the TRIM function, you can quickly access it via the function key (Fx) options in Excel.
- Use Quick Analysis: Excel’s Quick Analysis tool can suggest functions like TRIM when you select cells with issues.
- Copy and Paste Special: After cleaning up data, use Copy > Paste Special > Values to overwrite the original data without formulas.
Common Mistakes to Avoid
- Assuming TRIM is Always Enough: Always check for non-breaking spaces and hidden characters.
- Not Testing: Always test your formula with a few variations of data to ensure it works in all scenarios.
- Ignoring Data Types: Always pay attention to what data types you are working with; it can save you a lot of hassle!
Troubleshooting Issues
Even with all these tips, sometimes you may encounter unexpected results. Here’s how to troubleshoot:
- Check Formatting: Sometimes, formatting can cause odd behavior. Right-click the cell, choose Format Cells, and make sure it's set correctly.
- Error Checking: Use Excel’s Error Checking tool found under the Formulas tab to identify any issues with the formulas in your workbook.
<div class="faq-section">
<div class="faq-container">
<h2>Frequently Asked Questions</h2>
<div class="faq-item">
<div class="faq-question">
<h3>Why isn't the TRIM function removing spaces?</h3>
<span class="faq-toggle">+</span>
</div>
<div class="faq-answer">
<p>The TRIM function may not remove non-breaking spaces or hidden characters. Use SUBSTITUTE or CLEAN to fix this.</p>
</div>
</div>
<div class="faq-item">
<div class="faq-question">
<h3>Can TRIM work on numbers?</h3>
<span class="faq-toggle">+</span>
</div>
<div class="faq-answer">
<p>TRIM is designed for text. If numbers are stored as text, convert them using the VALUE function before trimming.</p>
</div>
</div>
<div class="faq-item">
<div class="faq-question">
<h3>What other functions can I use with TRIM?</h3>
<span class="faq-toggle">+</span>
</div>
<div class="faq-answer">
<p>You can combine TRIM with SUBSTITUTE and CLEAN for better results when cleaning up text data.</p>
</div>
</div>
</div>
</div>
The TRIM function is a powerful ally in your Excel toolkit, but sometimes it needs a little help to shine. By following the above tips, you can ensure your data is clean and ready for analysis. Remember, practice makes perfect, so take these insights and start exploring Excel's potential!
<p class="pro-note">💡Pro Tip: Experiment with different combinations of functions to see what works best for your data cleanup needs!</p>