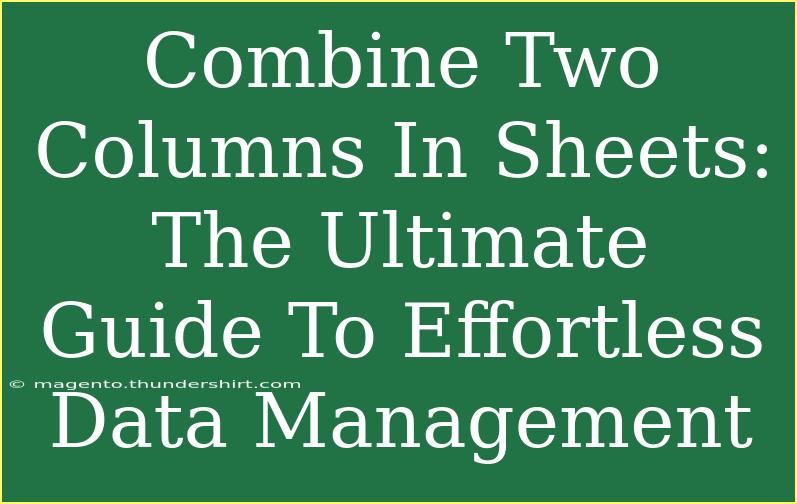Combining two columns in Google Sheets may seem like a daunting task, but with the right tips and techniques, it can become an effortless part of your data management routine. Whether you're merging first and last names, addresses, or any other data, knowing how to combine columns effectively can save you time and make your spreadsheets more organized. Let’s dive into some helpful tips, advanced techniques, and troubleshooting methods to ensure you master this essential skill! 📊✨
Why Combine Columns?
Combining columns can streamline your data presentation and improve analysis. By merging related data into a single column, you can:
- Simplify data entry and reduce errors.
- Enhance clarity in data reporting and visualization.
- Enable easier filtering and sorting.
How to Combine Two Columns in Google Sheets
Let's explore three primary methods for combining columns: using the CONCATENATE function, the ampersand (&), and the TEXTJOIN function.
1. Using the CONCATENATE Function
The CONCATENATE function is the classic approach for merging columns in Sheets. Here's how to do it:
- Step 1: Open your Google Sheet and select the cell where you want the combined data to appear.
- Step 2: Type the following formula:
=CONCATENATE(A2, " ", B2)
In this example, A2 is the first column, and B2 is the second column. The " " adds a space between the combined values. You can replace the space with any character you want, such as a comma or a hyphen.
2. Using the Ampersand (&)
If you prefer a more concise method, the ampersand operator can do the trick. Follow these steps:
- Step 1: Select the cell for your combined data.
- Step 2: Type the formula:
=A2 & " " & B2
This method functions similarly to CONCATENATE, allowing you to customize the separator between the values easily.
3. Using the TEXTJOIN Function
The TEXTJOIN function is the most advanced technique, ideal for combining multiple columns efficiently. This is how to use it:
- Step 1: Choose the cell for your results.
- Step 2: Enter the formula:
=TEXTJOIN(" ", TRUE, A2:B2)
Here, the " " denotes the separator, and the TRUE parameter ignores any empty cells in the specified range. This feature is incredibly useful when dealing with data that might not be consistently filled out.
Additional Tips for Combining Columns
- Dragging Formulas: To quickly apply the combination formula to other rows, click on the small square in the bottom right corner of the cell and drag it down to fill the formula in subsequent rows.
- Using Array Formulas: If you’re dealing with a large dataset and want to combine columns in one go, consider using an array formula. For example:
=ARRAYFORMULA(A2:A & " " & B2:B)
This will merge all values in columns A and B automatically.
Common Mistakes to Avoid
- Not Including a Separator: Forgetting to add a space or comma can result in combined entries that are difficult to read. Always consider your formatting!
- Referencing the Wrong Cell: Double-check that you reference the correct cells; otherwise, your combined data won't make sense.
- Assuming Automatic Updates: Remember, if you delete the original columns after combining them, your combined data will be affected unless you convert the formulas to values.
Troubleshooting Common Issues
If you encounter any issues while combining columns in Google Sheets, here are some potential fixes:
- Formula Not Working: Ensure you've entered the formula correctly and that you're referencing the right cells.
- Unexpected Results: Verify that your original data doesn’t contain extra spaces or hidden characters that might affect the result.
- Value Errors: If you see #VALUE! errors, ensure that the cells you’re combining contain text values, as numeric cells might behave differently.
<div class="faq-section">
<div class="faq-container">
<h2>Frequently Asked Questions</h2>
<div class="faq-item">
<div class="faq-question">
<h3>How do I combine more than two columns?</h3>
<span class="faq-toggle">+</span>
</div>
<div class="faq-answer">
<p>You can use CONCATENATE, the ampersand (&), or TEXTJOIN with multiple references. For example, using TEXTJOIN: =TEXTJOIN(" ", TRUE, A2:C2) will combine three columns.</p>
</div>
</div>
<div class="faq-item">
<div class="faq-question">
<h3>Can I use formulas with combined data?</h3>
<span class="faq-toggle">+</span>
</div>
<div class="faq-answer">
<p>Yes! You can use other formulas on the combined data. Just be careful with your references to avoid errors.</p>
</div>
</div>
<div class="faq-item">
<div class="faq-question">
<h3>Is it possible to reverse the combination?</h3>
<span class="faq-toggle">+</span>
</div>
<div class="faq-answer">
<p>Once you've combined columns into a single column, reversing the process isn't straightforward. It’s best to keep the original columns intact until you're sure about the combination.</p>
</div>
</div>
<div class="faq-item">
<div class="faq-question">
<h3>What if I want to separate combined data later?</h3>
<span class="faq-toggle">+</span>
</div>
<div class="faq-answer">
<p>You can use the "Split text to columns" feature in Google Sheets to separate combined data based on a delimiter.</p>
</div>
</div>
</div>
</div>
Combining two columns in Google Sheets opens up a world of possibilities for data management. Whether you’re streamlining your reports, organizing data for analysis, or preparing datasets for presentations, mastering these methods can dramatically improve your productivity.
Remember, practice makes perfect! So don't hesitate to explore related tutorials and take your data management skills to the next level. Keep experimenting with your Google Sheets features, and soon you'll be merging columns like a pro!
<p class="pro-note">✨Pro Tip: Make sure to keep backups of your data before making any major changes, including combining columns!</p>