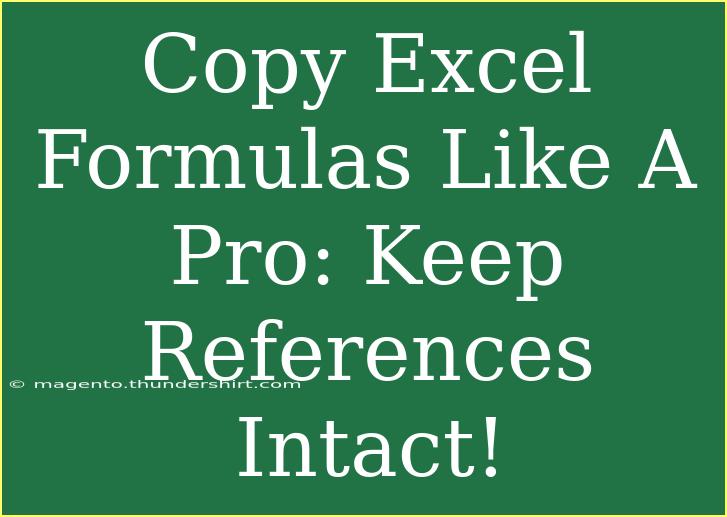When working with Excel, one of the skills that can significantly enhance your efficiency is the ability to copy formulas while keeping references intact. This practice can save you countless hours and helps ensure that your calculations remain accurate, especially in large spreadsheets. Let’s dive deep into mastering this essential Excel technique!
Understanding Cell References
In Excel, there are two main types of cell references that determine how formulas behave when copied:
-
Relative References: These adjust based on the position of the new cell. For example, if you copy a formula from cell A1 to B1, a reference to A2 in the formula will change to B2.
-
Absolute References: These do not change when copied. You can make a reference absolute by adding dollar signs before the column letter and row number (e.g., $A$1). This means if you copy the formula from A1 to B1, references to $A$1 will remain $A$1.
How to Copy Excel Formulas While Keeping References Intact
Let’s walk through the steps to copy formulas while keeping references intact.
Step 1: Identify Your Formula
Before you copy, identify the formula you want to maintain. For example, you might have a formula in cell B2 that adds the values from cells A1 and A2:
=B2+A1
Step 2: Change to Absolute Reference
To ensure the reference to A1 remains unchanged when copying the formula to another cell, modify your formula:
=B2+$A$1
By using $A$1, even if you copy this formula to other cells, the reference to A1 will stay intact.
Step 3: Copy the Formula
- Click on the cell with the formula.
- Press Ctrl + C (or Command + C on Mac) to copy.
- Navigate to the cell where you want to paste it.
- Press Ctrl + V (or Command + V on Mac) to paste.
Step 4: Verify Your Formula
Check the new cell to ensure that the references have remained as intended. For example, if you copied from B2 to B3, the formula should now read:
=B3+$A$1
Pro Tip for Using Mixed References
Sometimes you may only want the row or column to remain unchanged. This can be achieved with mixed references, such as:
- Column Absolute:
$A1 (column stays the same, row changes)
- Row Absolute:
A$1 (row stays the same, column changes)
This flexibility can be particularly useful for tables or in instances where you want one part of your reference to be dynamic and the other to remain fixed.
Tips for Effective Formula Management
-
Use Named Ranges: Instead of absolute references, you can create named ranges for your cells. This makes formulas more readable and easier to manage.
-
Double-Check Formulas: After copying, always double-check your formulas to ensure the references are correct.
-
Utilize Fill Handle: The fill handle (the small square at the bottom-right corner of a selected cell) is a great way to drag formulas down or across while maintaining references.
Common Mistakes to Avoid
-
Forgetting to Adjust References: Always remember to check if you need to change any references to absolute before copying.
-
Overusing Relative References: If you’re working with fixed data, relying solely on relative references can lead to errors. Make good use of absolute references.
-
Ignoring Formula Errors: After copying your formulas, keep an eye out for errors such as #REF!, which indicates a reference issue.
Troubleshooting Common Issues
If you find that your formulas are not behaving as expected after copying, consider these troubleshooting steps:
-
Check Reference Types: Ensure you’ve used absolute and/or relative references correctly.
-
Look for Circular References: Sometimes, a copied formula may reference its own cell, causing a circular reference error.
-
Debug Formula Logic: If results seem incorrect, break down your formula to test individual components.
Practical Example
Let’s say you’re calculating sales data for multiple products listed in a table:
| Product |
Sales |
Fixed Cost |
| Product A |
500 |
200 |
| Product B |
700 |
200 |
| Product C |
600 |
200 |
You might have a formula in cell D2 calculating the profit for each product as follows:
=B2-$C$2
Here, copying this formula down the D column will always refer to the fixed cost in C2.
Key Takeaways
- Understanding cell references in Excel (relative vs. absolute) is critical for copying formulas effectively.
- Utilize absolute references to keep specific data points intact during copying.
- Take advantage of features like named ranges and the fill handle for more efficient formula management.
Engaging with Excel can transform the way you handle data. Take the time to practice using these tips, explore other Excel tutorials, and enhance your skills even further. With persistence and a little creativity, you’ll soon be copying formulas like a pro!
<div class="faq-section">
<div class="faq-container">
<h2>Frequently Asked Questions</h2>
<div class="faq-item">
<div class="faq-question">
<h3>How can I convert a relative reference to an absolute reference quickly?</h3>
<span class="faq-toggle">+</span>
</div>
<div class="faq-answer">
<p>You can quickly toggle between relative and absolute references by selecting the cell and pressing the F4 key. Each press will cycle through the different reference types.</p>
</div>
</div>
<div class="faq-item">
<div class="faq-question">
<h3>What happens if I accidentally copy a formula with the wrong references?</h3>
<span class="faq-toggle">+</span>
</div>
<div class="faq-answer">
<p>If you copy a formula with incorrect references, your calculations might yield incorrect results. You can adjust the references manually or use the undo function (Ctrl + Z) to revert your changes.</p>
</div>
</div>
<div class="faq-item">
<div class="faq-question">
<h3>Can I copy formulas across different worksheets?</h3>
<span class="faq-toggle">+</span>
</div>
<div class="faq-answer">
<p>Yes, you can copy formulas between worksheets. Just ensure you maintain the correct references and modify them if necessary.</p>
</div>
</div>
<div class="faq-item">
<div class="faq-question">
<h3>Why is my copied formula showing a different value than expected?</h3>
<span class="faq-toggle">+</span>
</div>
<div class="faq-answer">
<p>This could be due to relative references adjusting to new locations. Double-check the original formula and the pasted version to ensure references are correctly set.</p>
</div>
</div>
</div>
</div>
<p class="pro-note">🌟Pro Tip: Always back up your spreadsheets before making significant changes! Regular backups prevent data loss and mistakes!</p>