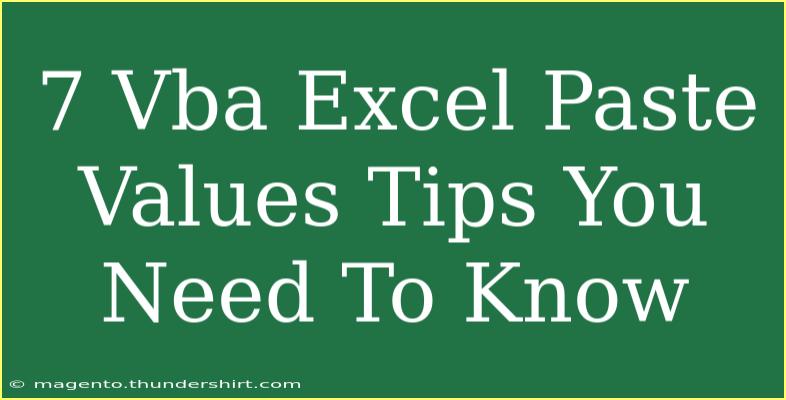When it comes to working with Excel, particularly with VBA (Visual Basic for Applications), one of the most essential tasks you'll frequently perform is pasting values. Whether you're dealing with large datasets or automating repetitive tasks, knowing how to effectively paste values can save you time and improve your efficiency. In this post, we’ll dive into 7 VBA Excel Paste Values Tips You Need To Know that will not only enhance your skill set but also make your Excel experience smoother. 🏆
Why Use Paste Values in VBA?
In Excel, pasting values allows you to copy and paste only the data from a cell or range of cells without any formatting or formulas. This is particularly useful when you want to strip away the complexity of your data and just keep the raw values. Here are some reasons you might want to use the paste values function in VBA:
- To prevent formula errors when transferring data.
- To reduce file size by removing unnecessary formatting.
- To ensure that your data remains intact regardless of changes in the source cells.
Tip 1: Basic Paste Values Using VBA
The most straightforward way to paste values is to utilize the .PasteSpecial method in VBA. Here’s a simple example:
Sub BasicPasteValues()
Range("A1:A10").Copy
Range("B1").PasteSpecial Paste:=xlPasteValues
End Sub
In this example, we are copying values from Column A and pasting them into Column B as plain values. This method is essential when you want to create a static copy of your data.
Tip 2: Avoiding the Clipboard
Sometimes, you might want to avoid using the clipboard altogether. This can be useful in scenarios where you don’t want to disrupt the user’s workflow by copying and pasting data in the conventional way. You can do this by directly assigning the value from one cell to another:
Sub AvoidClipboard()
Range("B1").Value = Range("A1").Value
End Sub
This technique is efficient and helps keep your workbook clean, avoiding potential clipboard issues.
Tip 3: Pasting Values from Multiple Cells
You may often find yourself needing to paste values from multiple cells into a single column or row. Here’s how you can do that:
Sub PasteMultipleValues()
Dim rngSource As Range
Set rngSource = Range("A1:A10")
Dim rngDest As Range
Set rngDest = Range("B1")
rngDest.Resize(rngSource.Rows.Count, rngSource.Columns.Count).Value = rngSource.Value
End Sub
In this code, you copy multiple cells and resize the destination range to match, effectively transferring values without the hassle of formatting.
Tip 4: Looping Through Cells to Paste Values
If you need to copy and paste values in a loop (for example, if you're looking to copy values from different ranges into a single destination), you can do so using a For loop:
Sub LoopAndPasteValues()
Dim i As Integer
For i = 1 To 10
Cells(i, 2).Value = Cells(i, 1).Value
Next i
End Sub
This code iterates through the first 10 rows of Column A, copying each value into the corresponding row of Column B.
Tip 5: Using Arrays for Fast Pasting
When dealing with large datasets, using arrays can significantly enhance performance. You can load your source data into an array and then paste it to the destination range in one go:
Sub ArrayPasteValues()
Dim dataArray As Variant
dataArray = Range("A1:A10").Value
Range("B1:B10").Value = dataArray
End Sub
This method is especially effective for large datasets, as it minimizes the interaction with the Excel interface, speeding up your process.
Tip 6: Conditional Paste Values
Sometimes, you may want to paste values conditionally based on certain criteria. Here’s an example of how to achieve that:
Sub ConditionalPasteValues()
Dim i As Integer
Dim destRow As Integer
destRow = 1
For i = 1 To 10
If Cells(i, 1).Value > 5 Then
Cells(destRow, 2).Value = Cells(i, 1).Value
destRow = destRow + 1
End If
Next i
End Sub
This example checks if the values in Column A are greater than 5 before copying them to Column B.
Tip 7: Troubleshooting Common Issues
While using VBA to paste values, you might encounter some common issues. Here’s a brief troubleshooting guide:
- Error when pasting into a protected sheet: Ensure that the destination worksheet is unprotected before attempting to paste values.
- Data not appearing correctly: Double-check that you are correctly referencing your ranges. It’s easy to mix up rows and columns.
- Clipboard issues: If you notice that the clipboard isn't functioning properly, try clearing the clipboard with
Application.CutCopyMode = False.
Now that we’ve covered some essential tips and techniques, let’s answer a few common questions that might pop into your mind.
<div class="faq-section">
<div class="faq-container">
<h2>Frequently Asked Questions</h2>
<div class="faq-item">
<div class="faq-question">
<h3>What is the difference between pasting values and pasting everything?</h3>
<span class="faq-toggle">+</span>
</div>
<div class="faq-answer">
<p>Pasting values only transfers the raw data without any formulas or formatting, while pasting everything includes formulas and cell formats.</p>
</div>
</div>
<div class="faq-item">
<div class="faq-question">
<h3>How can I quickly copy and paste values without using the mouse?</h3>
<span class="faq-toggle">+</span>
</div>
<div class="faq-answer">
<p>You can use the keyboard shortcut Ctrl + C to copy and Ctrl + Alt + V to open the Paste Special dialog, where you can select values.</p>
</div>
</div>
<div class="faq-item">
<div class="faq-question">
<h3>Is there a way to paste values in multiple sheets at once?</h3>
<span class="faq-toggle">+</span>
</div>
<div class="faq-answer">
<p>Yes, you can loop through each sheet in a workbook and apply the paste values method to each sheet programmatically in your VBA code.</p>
</div>
</div>
</div>
</div>
With these tips, you now have a powerful arsenal to make the most of pasting values in Excel using VBA. Whether it’s for data analysis, reporting, or automation, mastering these techniques can make a significant difference in your productivity.
Don't forget to experiment with these tips in your own Excel files. You’ll likely discover even more advanced ways to leverage VBA for your everyday tasks. Happy coding!
<p class="pro-note">💡Pro Tip: Always save a backup of your Excel files before running VBA scripts to prevent accidental data loss.</p>