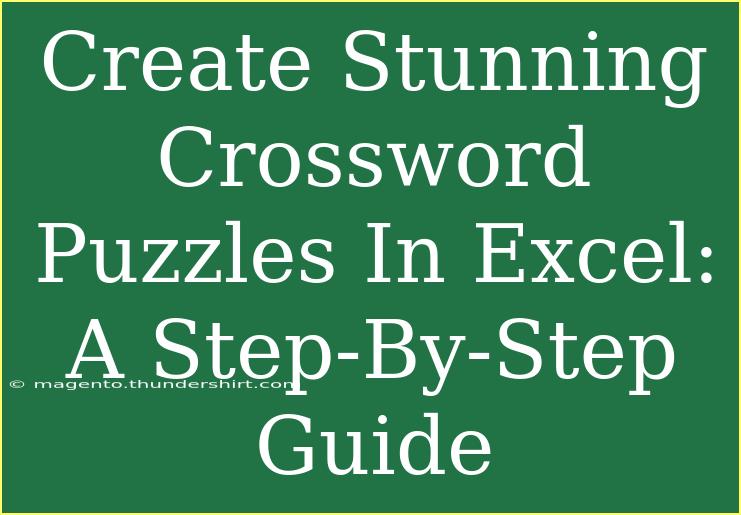Create Stunning Crossword Puzzles In Excel: A Step-By-Step Guide
YOU MIGHT ALSO LIKE:
-
10 Excel Tricks To Sum Filtered Cells Efficiently
-
7 Ways To Remove First X Characters In Excel
-
Too Many Different Cell Formats Error: Fixing The Frustration
-
Master The Growing Perpetuity Formula In Excel Today!
-
7 Common Reasons Excel IsnT Showing Sum At The Bottom
-
5 Easy Steps To Link To Another Sheet In Excel
-
7 Reasons Your Hyperlinks ArenT Working In Excel
-
10 Excel Tricks For Using If With Starts With
-
How To Effortlessly Make A Row Float In Excel
-
Excel Formula Secrets To Transform Font Styles Instantly