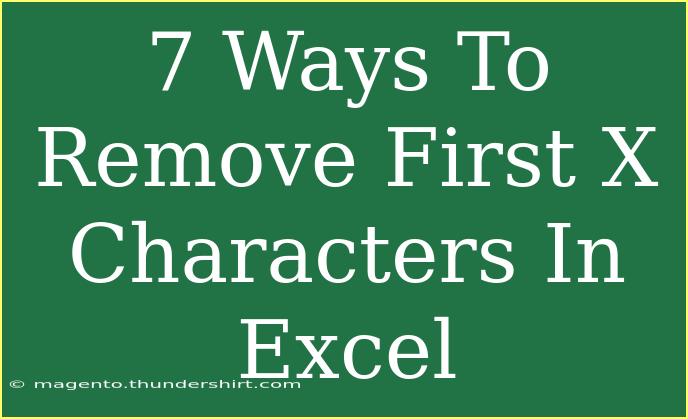Removing the first few characters from strings in Excel can be incredibly useful for data management tasks. Whether you're cleaning up text data, processing reports, or just streamlining your spreadsheets, knowing how to efficiently remove characters can save you time and effort. In this article, we’ll explore seven effective methods to remove the first 'X' characters from strings in Excel, along with helpful tips, common mistakes to avoid, and solutions to common problems.
1. Using the RIGHT Function
The RIGHT function allows you to return a specified number of characters from the end of a string. You can use this in conjunction with the LEN function to remove the first 'X' characters. Here’s how it works:
Formula:
=RIGHT(A1, LEN(A1) - X)
Explanation:
A1 is the cell containing your original string.X is the number of characters you want to remove from the start.
Example:
If you have the string "HelloWorld" in cell A1 and want to remove the first 5 characters:
=RIGHT(A1, LEN(A1) - 5) → "World"
2. Using the MID Function
The MID function extracts a substring from a string starting at a specified position. If you know how many characters to skip, this is a great method.
Formula:
=MID(A1, X + 1, LEN(A1))
Example:
To remove the first 5 characters from "HelloWorld":
=MID(A1, 6, LEN(A1)) → "World"
3. Using the TEXTAFTER Function (Excel 365)
If you have Excel 365 or Excel 2021, the TEXTAFTER function is a powerful tool for this purpose.
Formula:
=TEXTAFTER(A1, "", X)
Example:
Removing the first 5 characters:
=TEXTAFTER(A1, "", 5) → "World"
4. Using REPLACE Function
The REPLACE function allows you to replace part of a string with another string. You can use it to replace the first 'X' characters with nothing.
Formula:
=REPLACE(A1, 1, X, "")
Example:
To remove the first 5 characters:
=REPLACE(A1, 1, 5, "") → "World"
5. Utilizing Flash Fill
Excel’s Flash Fill feature can automatically fill your data based on patterns you establish. To use it, you only need to type what you expect the results to be.
Steps:
- In a new column next to your data, manually enter the modified string for the first row.
- Start typing the expected result for the second row.
- If Flash Fill recognizes the pattern, it will suggest the rest of the column. Hit Enter to accept it.
Example:
If "HelloWorld" is in A1, type "World" in B1, and as you start typing in B2, Excel may suggest the rest automatically.
6. Using VBA for Advanced Users
If you're comfortable with coding, you can create a simple VBA function to remove characters.
Code:
Function RemoveFirstXCharacters(inputString As String, x As Integer) As String
If Len(inputString) <= x Then
RemoveFirstXCharacters = ""
Else
RemoveFirstXCharacters = Mid(inputString, x + 1)
End If
End Function
Example Usage:
=RemoveFirstXCharacters(A1, 5)
7. Combining Functions for More Control
Sometimes you may want to combine methods for added control. For instance, you can use TRIM with any of the aforementioned techniques to eliminate leading or trailing spaces.
Example:
=TRIM(RIGHT(A1, LEN(A1) - X))
Common Mistakes to Avoid
- Incorrect Use of Parameters: Ensure that you’re entering the correct cell reference and the number of characters you want to remove.
- Not Adjusting for String Length: If 'X' is greater than the length of the string, you'll receive an error or unexpected results. Always verify the length of your strings before applying these functions.
- Neglecting the Result Cell Format: Ensure the cell is formatted to handle text properly to avoid conversion issues.
Troubleshooting Issues
If you're running into problems:
- Error Messages: Check your formulas for typos or incorrect references.
- Unexpected Outputs: Make sure 'X' is within the bounds of the actual string length.
- Flash Fill Not Working: Ensure you have Flash Fill enabled in your Excel settings.
<div class="faq-section">
<div class="faq-container">
<h2>Frequently Asked Questions</h2>
<div class="faq-item">
<div class="faq-question">
<h3>Can I remove characters from multiple cells at once?</h3>
<span class="faq-toggle">+</span>
</div>
<div class="faq-answer">
<p>Yes, you can drag the fill handle (the small square at the bottom-right corner of the cell) to apply the formula to other cells quickly.</p>
</div>
</div>
<div class="faq-item">
<div class="faq-question">
<h3>Is there a limit to how many characters I can remove?</h3>
<span class="faq-toggle">+</span>
</div>
<div class="faq-answer">
<p>The limit is the length of the string itself; you cannot remove more characters than what exists.</p>
</div>
</div>
<div class="faq-item">
<div class="faq-question">
<h3>Can I undo changes if I make a mistake?</h3>
<span class="faq-toggle">+</span>
</div>
<div class="faq-answer">
<p>Yes, use the 'Undo' function (Ctrl + Z) to revert any changes made.</p>
</div>
</div>
</div>
</div>
Recapping the key takeaways: We’ve discussed seven effective techniques for removing the first 'X' characters in Excel, from using basic functions like RIGHT and MID to leveraging Flash Fill and VBA for more advanced users. Remember, practice is crucial—experiment with these methods to discover which suits your needs best. Don't hesitate to explore additional resources or tutorials for further learning and support in mastering Excel functions.
<p class="pro-note">🌟Pro Tip: Always check your data for inconsistencies before applying formulas to ensure accurate results!</p>